时间:2019-10-12 17:17:32 作者:lizhu 来源:系统之家 1. 扫描二维码随时看资讯 2. 请使用手机浏览器访问: https://m.xitongzhijia.net/xtjc/20191012/165351.html 手机查看 评论 反馈
尽管在AutoCAD中,绘制一条直线是最基本,也是最简单的操作,但对于AutoCAD的新用户来说,想要绘制好一条完美的直线也是不容易的,所以接下来小编就要来向这些新用户分享一下AutoCAD绘制直线的操作方法。
方法/步骤
1、首先打开CAD进入绘图界面,因为有界面的区分。我们这里选择的是AutoCAD经典界面;
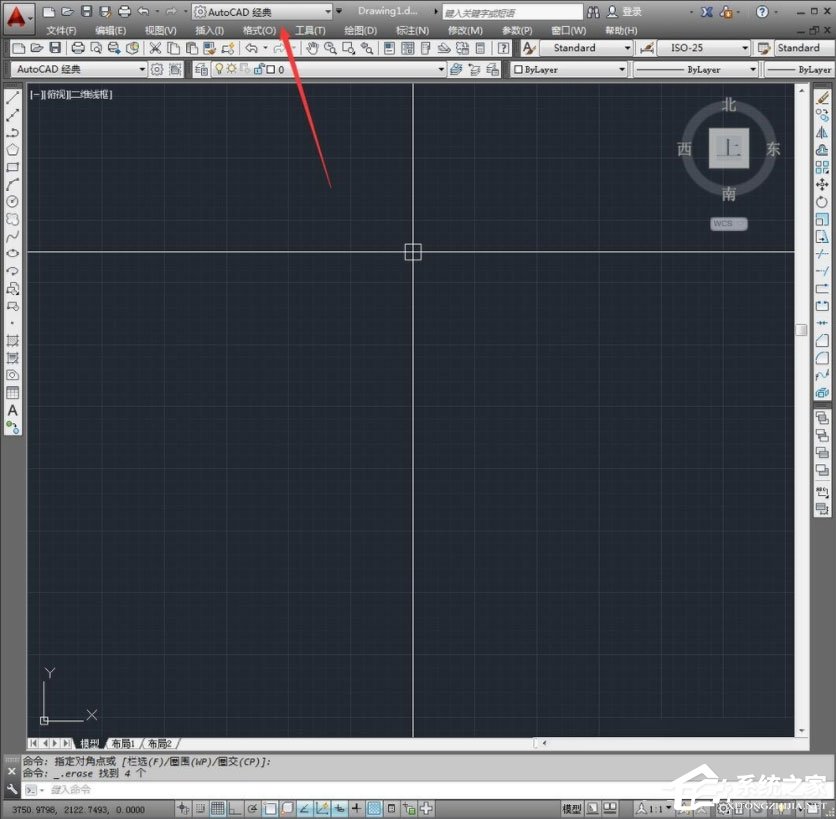
2、然后可以开始直线的绘制,有两种方法,点击“直线”图标,或者直接输入“L”就会弹出公式窗,接着按空格即可。推荐使用公式法,因为CAD是个主要考公式进行绘图的软件;
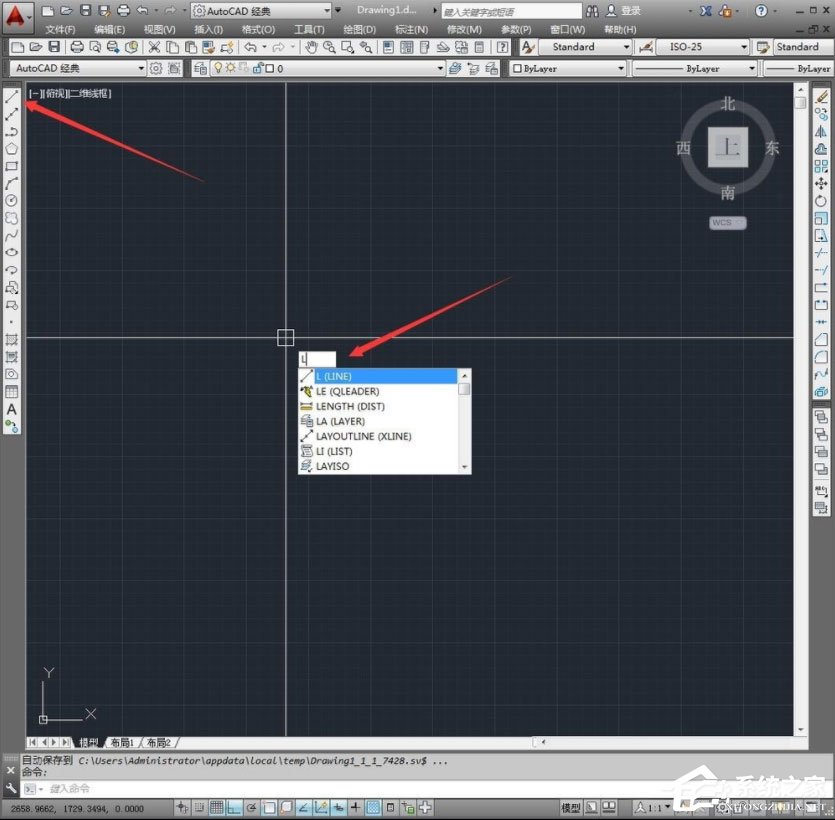
3、接着我们确定第一个点,可以随意点击,也可输入坐标来确定;
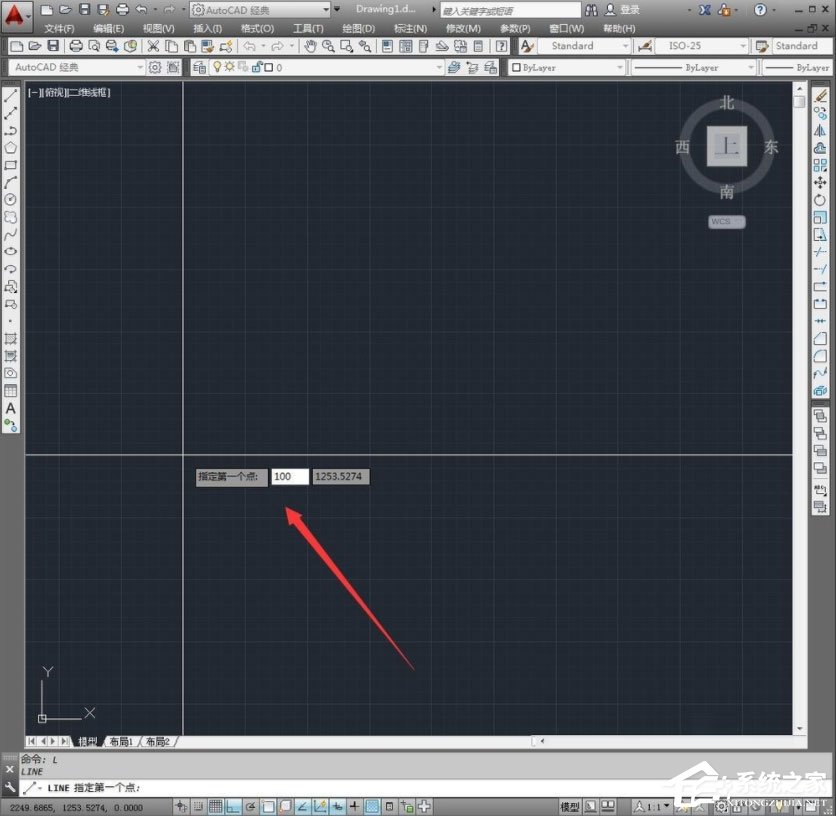
4、我们可以直接输入距离,也可鼠标拖拽定点,方式多样。我这边进行了正交约束为了充分画出直线来,想画斜线的可以关闭正交按钮。那样的话,角度值也会显现数值;
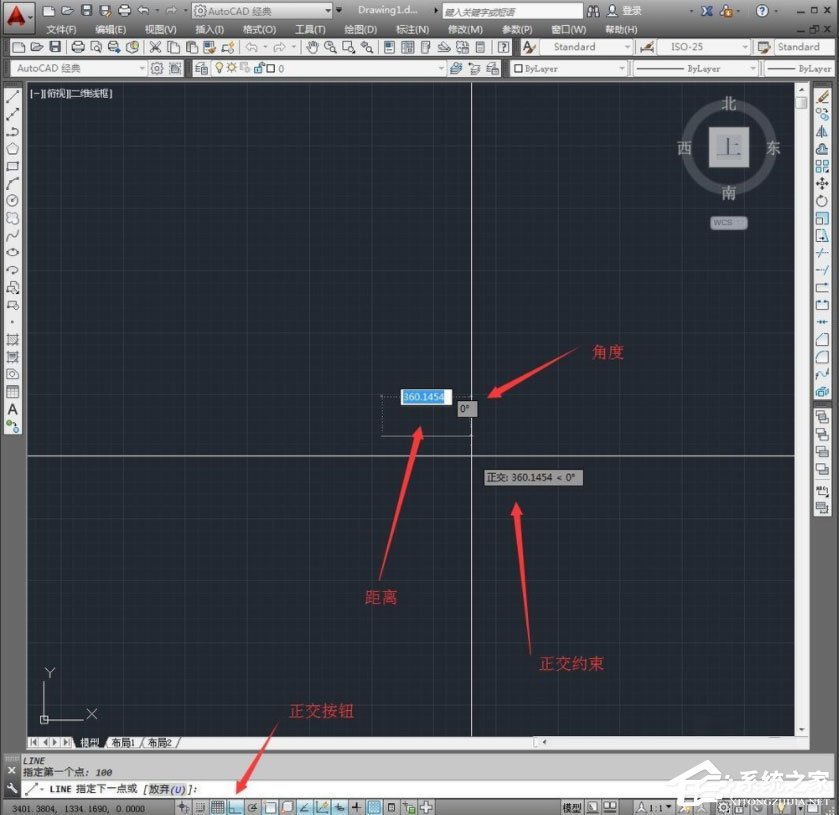
5、当画好了一条直线后,这边特性是不退出的话还可以继续划线,方式雷同,大体就是确定方向,确定距离;
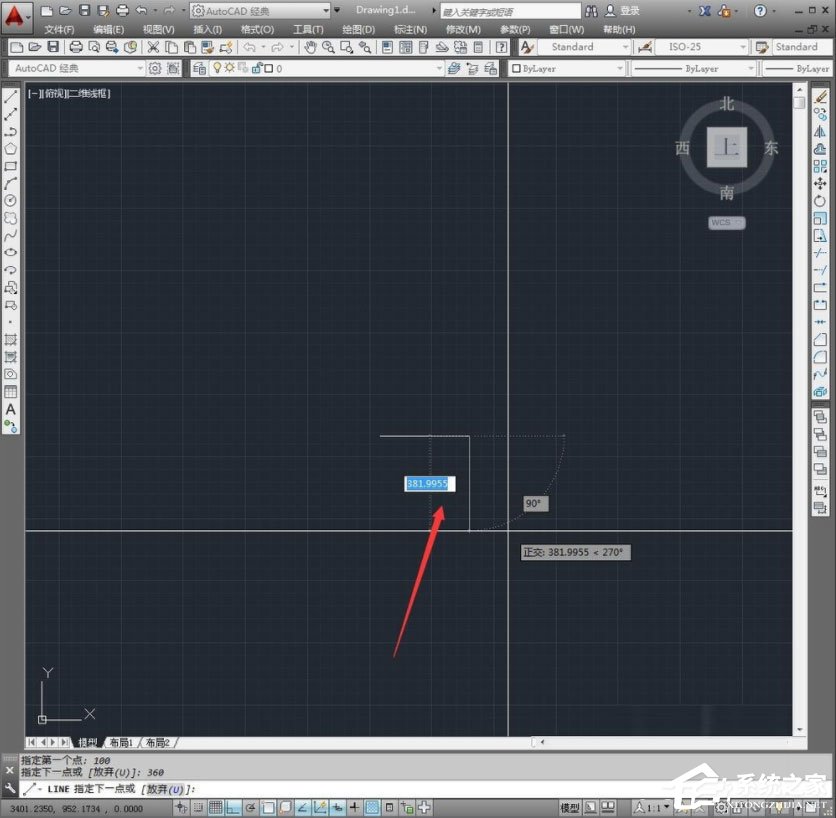
6、现在我们画好了想要的直线,按“ECS”退出即可。
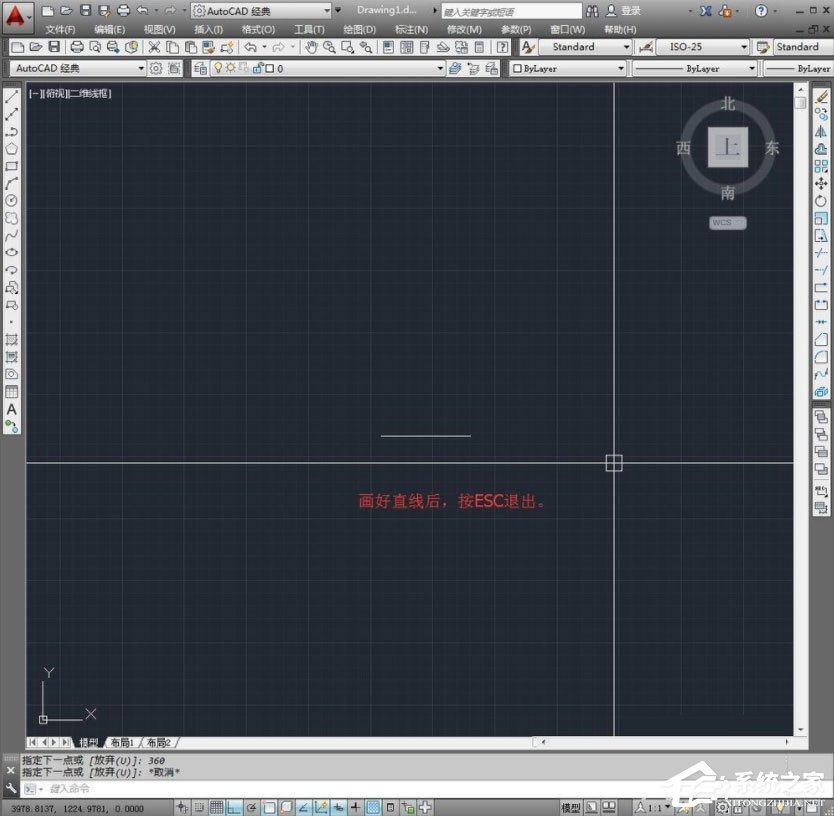
发表评论
共0条
评论就这些咯,让大家也知道你的独特见解
立即评论以上留言仅代表用户个人观点,不代表系统之家立场