编辑:红领巾 2021-10-22 15:18:21 来源于:互联网
正式版推出半个多月后,Windows 11最为重磅的新功能 —— Windows Subsystem for Android(以下简称 WSA)终于也于近期开启了公开测试。在Windows 11上运行Android应用具体需要什么条件?实际使用体验怎么样?我们第一时间进行了配置和测试,希望本文能够为你解答这些问题。
必不可少的准备工作
尽管目前 Windows 11 正式版已经上线了,但想要在 Windows 11 中直接运行、体验 Android 应用,我们还需要满足一些额外的要求。
系统方面,本次测试向 Window 预览体验计划中的 Beta 渠道开放,建议大家在非主力设备上进行测试和体验。如果你的设备满足升级 Windows 11 的基本硬件要求,升级到 Windows 11 正式版后可以前往「设置 》 Windows 更新 》 Windows 预览体验计划」中选择加入 Beta 渠道。加入后重启进行系统更新即可。

与此同时,因为需要虚拟化技术支持,总共分为两部分:
BIOS 中的虚拟化开关
Windows 11 中的 Hyper-V 功能
BIOS 中的虚拟化开关,需要进入 BIOS 中设置,具体设置可能因主板厂商、OEM 厂商命名而有所不同,可以在搜索引擎中输入「主板 / 电脑的具体型号」「打开虚拟化」这样的关键词,通过官方文档指导打开。打开后你将能在「任务管理器 》 性能 》 CPU」下找到虚拟化已打开的标志。
Hyper-V 功能则需要 Windows 系统本身是专业及以上版本。满足系统版本要求后,在 Windows 中搜索、打开「启用或关闭 Windows 功能」,找到并勾选 Hyper-V 功能,待 Windows 安装完成后重启即可。
注意:如果你满足系统版本要求但 Hyper-V 选项为不可勾选添加的状态,则可能需要跟随微软官方指南来做进一步的确认。另外如果本身你的电脑就是虚拟机,比如云电脑等,则需要检查电脑是否支持嵌套虚拟化技术,支持嵌套虚拟化的设备也可以使用 Windows Subsystem for Android 。
上述工作完成后,接下来就是软件环境方面的准备了。
首先,打开 Microsoft Store 并检查更新,保证 Microsoft Store 本身为最新版本。
然后在 Windows 11 系统设置中将「国家或地区」更改为「美国」。

最后点击 https://aka.ms/AmazonAppstore 跳转到 Amazon Appstore 的商店界面,点击打开,就能跳转到 Amazon Appstore 进行登录并下载、安装 Android 应用了(需要美区 Amazon 账号)。
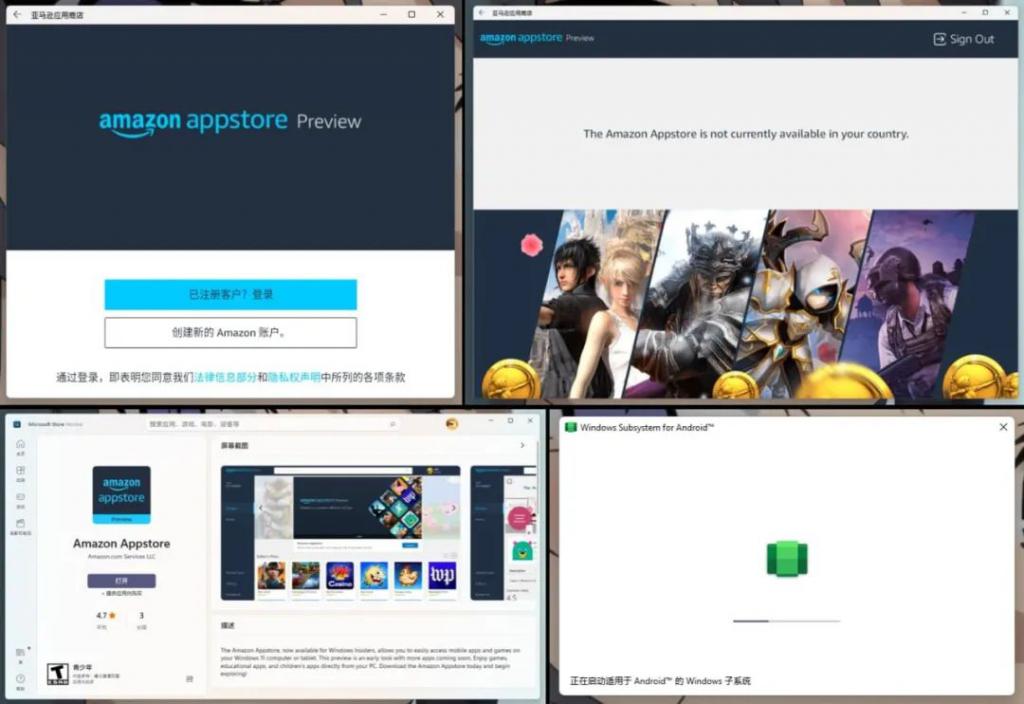
如果你的设备「不受支持」
微软从 Windows 11 开始就有这样那样的奇怪「硬件要求」,这次的 Android 子系统也不例外。与之类似的,我们也可以通过一些特殊手段绕过上述限制。
在不受支持的系统上安装 Hyper-V
国内大部分情况下售出的 Windows 系列笔记本都是 Windows 家庭版,而 Hyper-V 至少需要 Windows 专业版才能打开,从家庭版升级到专业版需要额外再花费的 879.99 元,如果只使用 Windows Subsystem for Android 的话成本也未必太高了。
参考 XDA 给出的方法,我们也整理出了一个新方法帮助大家在 Windows 11 家庭版中打开 Hyper-V。
第一步:打开记事本并输入下列内容:
pushd “%~dp0”
dir /b %SystemRoot%servicingPackages*Hyper-V*.mum 》hv.txt
for /f %%i in ( ‘findstr /i 。 hv.txt 2^》nul’ ) do dism /online /norestart /add-package:“%SystemRoot%servicingPackages%%i”
del hv.txt
Dism /online /enable-feature /featurename:Microsoft-Hyper-V-All /LimitAccess /ALL
pause
第二步:将文件保存为 Hyper-V.cmd,格式为所有格式。
第三步:右键该文件,选择以管理员身份运行。将会看到如下结果

等待所有的进度条走完,重启你的电脑即可。重启完毕后你将能在开始菜单中看到 Hyper-V。
在 Windows 11 Dev 通道上安装
如果这次你是因为 Windows 预览体验计划是 Dev 通道导致的不能使用 Windows Windows Subsystem for Android ,那我们可以通过侧载应用进行解决。
第一步,我们前往 https://store.rg-adguard.net/,在搜索框中输入 https://www.microsoft.com/store/productId/9P3395VX91NR,Channel 选择 Slow 再进行搜索。找到大小是 1.2GB 的名称类似 MicrosoftCorporationII.WindowsSubsystemForAndroid_x.x.xxxxx.x_neutral_~_8wekyb3d8bbwe.msixbundle 的文件进行下载。

第二步,按下 win+x 选择 Windows Terminal(管理员)输入下列代码。
Add-AppxPackage -Path “C:lincolndownloadwsa.msixbundle” ( 可以通过右键文件 - 复制为路径获得 )
等待完成,稍后你也能在开始菜单中看到 Windows Windows Subsystem for Android 的图标了。
把「旗舰机」塞进 Windows
是 Android 怎么又能不跑个分看看速度呢,在 AMD 5950X 和 64G DDR4 3600Mhz 内存的加持下使用安兔兔简单对 Windows Windows Subsystem for Android 跑了一个分,最后结果如下图。

在 x86-64 模拟 arm64-v8a 的情况下,CPU 和内存得分均是当下旗舰手机的两倍,可以说非常恐怖了。

另外跑分时我还注意到了 5950X 其实并没有完全跑满,有不少核心的负载很低,我一开始怀疑是 Windows Windows Subsystem for Android 只跑在一部分的核心上,后续使用 adb shell&cat /proc/cpuinfo 命令检查 CPU 的时候才发现其实所有的核心都已经传递进去了,只是安兔兔跑分确实压榨不出所有的性能而已。

这个预装载界面都能感觉到时不时会掉帧一下
原神作为新晋性能测试软件,我们自然也试着安装了下,结论是可以安装,在 5950X 上中高画质还算的上流畅,只不过经常性的出现掉帧很难受,这里我很怀疑和 GPU 有关(可以看到安兔兔的 GPU 跑分为 0 分)。此外游戏体验也不算好,除了适配了 WSAD 方向键,其他均没有适配,如果打算在 Windows Windows Subsystem for Android 上游玩原神可能要失望了;微软官方也表示,键盘和鼠标右键的需要进行额外适配。
如何安装你想要的应用
值得一提的是,现阶段 Amazon Appstore 不仅对账号区域有着异常严格的要求,商店内提供的 Android 应用数量也十分有限。
既然在系统版本满足条件的前提下 Windows 11 已经具备了运行 Android 应用的基础,我们自然也可以通过 adb 指令旁加载(sideload)的方式来安装其它 Android 应用。
确保 Windows 系统 adb 环境配置正确后:
在 Windows 中搜索并运行 Windows Subsystem for Android
打开开发人员模式,此时设置下方还会提供用于无线 adb 调试的地址及端口
在终端工具中使用 adb connect 指令和上面获取到的地址、端口,完成 adb 连接
至此,我们就可以在终端中使用 adb 指令进行应用旁加载了。当前我们从网络上获取到的 Android 应用安装包一般分为 apk 文件和多 APK 文件两种格式。
针对 apk 文件,我们使用 adb install 指令一般就能进行安装。假设你下载好的安装包路径为 C:clydestore.apk,则进行安装完整指令为 adb install C:clydestore.apk。
当然,你也可以在输入 adb install 指令后直接拖拽 apk 文件进入终端然后回车执行。
针对多 APK 文件,如 APKMirror 下载的 apks、APKPure 下载的 xapk,我们需要首先更改其后缀为 .zip 进行解压,解压得到 apk 文件后,选择需要的文件使用 adb install-multiple 指令进行安装。
这里需要安装的 apk 文件大体分为两部分,应用主体(一般为 base.apk)和配置文件(一般为 split_xxx.apk),前者为必选,后者根据机型和环境选择。

例如在上图展示的 Netflix 拆包文件中,我们一般会用到的 apk 文件除了 base.apk 还包括:
split_config.arm64_v8a.apk,针对 arm64_v8a 处理器架构的配置文件
split_config.zh.apk,针对简体中文的语言包
split_config.xxxhdpi.apk,针对高分辨率设备的图形素材
split_InAppWidevine.config.arm64_v8a.apk,针对 arm64_v8a 处理器架构的 Widevine 认证配置
split_voip.config.xxhdpi.apk,针对高分辨率设备的 VoIP 支持
因此完整的安装命令应该是:
adb install-multiple “base.apk” “split_config.arm64_v8a.apk” “split_config.zh.apk” “split_config.xxxhdpi.apk” “split_InAppWidevine.config.arm64_v8a.apk” “split_voip.config.xxhdpi.apk”
当然,因为输入比较繁琐,这里也建议大家通过重命名、拖拽等方式来简化安装流程。
超乎预期的融合体验
我们再把目光聚焦回 Android 应用上。
通过 Amazon Appstore 或旁加载安装好 Android 应用后,这些应用便会以图标的方式出现在 Windows 11 的开始菜单中了。

这里首先建议大家通过上面提到的旁加载方式安装一个应用商店,比如国内的 OPPO 软件商店、针对 Google Play 的 Aurora Store 等,这类应用商店能够极大程度地弥补 Amazon Appstore 在应用数量上的短板,同时绕开繁琐的旁加载流程。

实际使用体验方面,目前我们测试过的大部分 Android 应用,包括 Today Weather、钱迹、微信甚至原神都能正常运行,部分应用因为缺少 Google 服务框架,会有无法进行定位、或无法拉起内购的情况。
最令人印象深刻的是,在 Windows 中调整窗口大小时,适配了大屏设备的 Android 应用也能根据实际情况在移动版布局和平板布局之间灵活切换。

Android 应用与 Windows 11 系统之间的交互也融合得很好。比如一些应用中的下拉刷新行为,在手机上通过触屏操作非常直观,但在 Windows 中则变成了更贴合键鼠的交互——滚动到页面顶部后鼠标滚轮继续上滑即可;与之类似的,长按行为也可以通过鼠标右键单击触发。
跨平台体验方面,输入法和剪贴板在 Windows 11 和 Android 应用之间可以无缝衔接,直接使用 Windows 11 的输入法就能完成在 Android 应用中的文本输入,复制、剪切的文本内容也能通过快捷键直接完成。

总体而言,Andorid 应用目前在 Windows 11 上的使用和交互体验都很不错。微软也比较聪明,从相关开发者文档中可以看到微软在这一块调用了大量 Chrome OS 和 Android 的交互标准。
唯一比较麻烦的是文件传输,现阶段我们还不能像 MIUI+ 这类跨屏方案那样直接拖拽完成文件互传,在 Android 应用中发送文件时,也无法直接浏览到 Windows 11 中的存储空间——我们姑且可以将 Android 应用和 Windows 11 系统看作是两个完全独立的空间,并且不支持从计算机向「手机」中写入。

管理 Android 应用获取到的文件倒是简单一些,在 Windows Subsystem for Android 面板顶部找到「文件」并点击即可。

最后,Android 应用的卸载也可以直接通过开始菜单来完成,卸载体验与 Windows 原生应用无异:

其它细节
通过安装 Inware,我们也得到了关于 Android Subsystem for Windows 的更多细节,如系统版本为 Android 11、安全更新补丁级别为 9 月 5 日,内核版本则是 5.10.x。

再比如 WSA 支持的 ABI 非常多,涵盖包括 x86_64、x86、arm64-v8a/v7a 和 armeabi 在内的常见架构。所以在上文提到的多 APK 安装环节中,我们几乎可以选择任意版本的配置文件进行安装。
另外它也是支持 url scheme,可以从属性中看到通用的链接是 wsa:// 包名,因此理论上可以跟上具体的参数传递给特定 App,实现某些高级的自动化操作。

此外,根据微软官方文档,这套 Android 系统有自己独立的后台的生命周期,也就是「杀后台」的方式。

简单来说系统总共有三种状态:
运行
轻量低电耗模式
不再运行
如果没有任何 Android App 运行,系统将由运行状态变为轻量低电耗模式状态,在收到用户活动或者通知时会重新回到运行状态。否则 7 分钟后,继续没有 Android App 运行的情况下系统会变为不再运行的状态;直到用户重新启动 App 或是收到了新的通知,这时系统会再回到运行状态。这样理论上能很好的节约笔记本上的各项资源,不止运行得更多还能和以前一样流畅。
发表评论
共0条
评论就这些咯,让大家也知道你的独特见解
立即评论以上留言仅代表用户个人观点,不代表系统之家立场