Windows Server 2016(前称Windows Server vNext)是微软即将推出的第七个Windows Server系列操作系统,它是Windows 10的服务器版本。它的第一个早期预览版本(技术预览版)连同System Center的第一个技术预览版于2014年10月1日推出,目前正在公开软件测试中。Windows Server 2016是微软官方正式发布的服务器系统,全新的系统带来一系列新功能,包括新的安全层保护用户数据、控制访问权限等等。Windows Server 2016可以理解为服务器版的Windows 10,宣告整个核心架构定型稳定。




一、系统简介
Windows Server 2016官方简体中文正式版是微软最新推出的一款服务器操作系统,和Win10一周年更新正式版14393大版本号是一致的,官方MSDN镜像包含了标准版Standard和数据中心版Datacenter两个版本,和之前的服务器操作系统一样,这次的版本仍然只有64位版本!
二、新版特色
拓展安全性——引入新的安全层,加强平台安全性,规避新出现的威胁,控制访问全新并保护虚拟机;
弹性计算——简化虚拟化升级,启用新的安装选项并增加弹性,帮助用户在不限制灵活性的前提下确保基础设施的稳定性;
缩减存储成本——在保证弹性、减低成本及增加可控性的基础上拓展软件定义储存的功能性;
简化网络——新网络为用户数据中心带来了网络核心功能集以及直接来自Azure的SDN架构;
应用程序效率和灵活性——Windows Server 2016为封装、配置、部署、运行、测试及保护用户应用(本地或云端)引入了新方法,使用了诸如Windows容器与新Nano Server轻量级系统部署选项。
三、新功能
1、新增多层安全性
透过多层内建保护,增强安全性并降低风险。
2、新的部署选项
透过轻量型 Nano Server,提高可用性并降低资源使用率。
3、内建容器
灵活开发并管理,完全归功于 Windows Server 和 Hyper-V 容器。
4、符合成本效益的储存空间
建立高度可用、可扩充式的软体定义储存空间,并降低成本。
5、创新网路功能
软体定义网路功能,以类似云端的效率自动化。
6、强化您的安全性—从作业系统开始
在作业系统和工作负载等重要位置上,协助防止恶意攻击并侦测可疑活动。依靠 Windows Server 2016 的内建安全性功能,控制特殊权限存取、保护虚拟机器,并强化平台不受新兴威胁的危害。
7、以软件定义资料中心提升效率
以软体定义的计算、储存体和网路功能,为您的资料中心带来弹性和控制,同时降低成本。在自动化且有弹性的作业系统上执行您的资料中心,并存取 Microsoft Azure 资料中心提供的许多相同云端效率功能。
8、以云端就绪的应用程式工作负载加速创新
在 Windows Server 2016 上安全部署并执行您的现有应用程式,将其转换为新的云端原生模型。协助开发人员使用容器、微服务和 Nano Server 等最新技术,创新并建立内部部署和云端应用程式。
四、安装教程
U盘安装原版Windows server 2016教程
一)准备工作
1.准备一个使用U大侠软件制作好的启动U盘(最好1G以上的空的U盘),U盘启动盘制作前,注意操作前备份好U盘有用的资料。
推荐教程:U盘启动盘制作教程
2.下载原版windows server 2016系统镜像文件。
二)安装步骤
第一步:重启电脑,在开机画面出来的时候按“快捷键”直接进入U大侠主窗口界面。
当我们按快捷键后会弹出一个窗口,窗口里面会有几个选择,我们要找到并按上下方向键“↑↓”选择到U盘,然后按回车键进入U大侠主界面!(一 般我们选择的时候可以看下其中一个选项是有关USB或者您U盘的品牌的英文名称,那便是我们的U盘了!)
因为不同的电脑,一键进入的快捷键也可能不一样。所以U大侠小编整理了各种品牌主板一键进入U大侠的快捷键,我们可以在下面的列表中查找自己相应 的主板品牌,然后就可以看到该主板的一键启动U大侠的热键了。
操作前提:必须先将已经用U大侠制作好启动盘的U盘插入电脑主机USB接口,然后重启电脑。
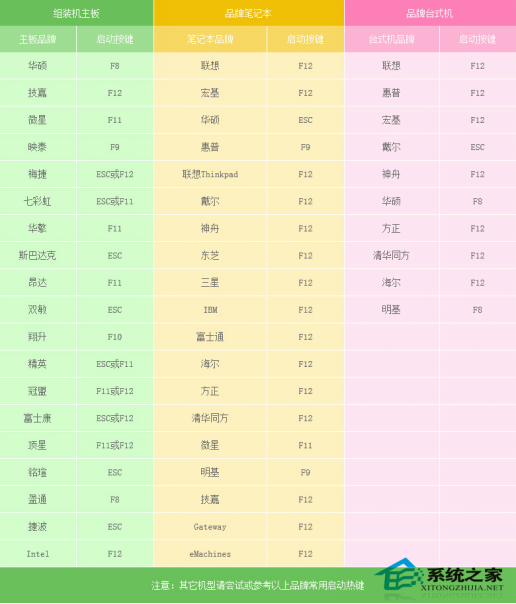
当我们经过相应的主板品牌快捷键进入“快速引导菜单”后我们会看到如下三种较为常见的单界面之一:
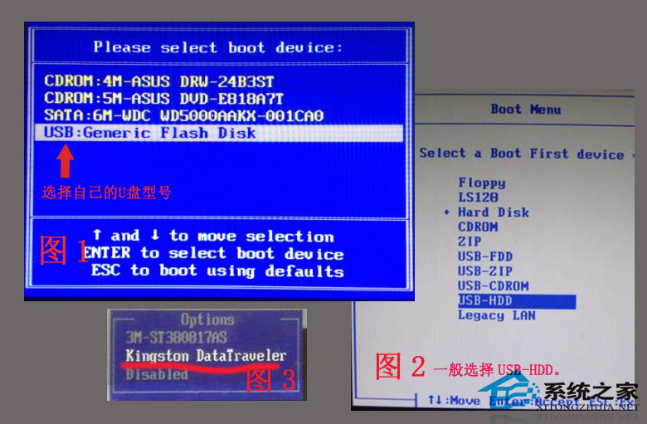
注意:通过键盘的上(↑)下(↓)按键选择好相应的菜单项后,直接回车即可进入;
第二步:进入U大侠Win8PE系统后运行“U大侠PE一键装机”工具,安装系统!
1)当我们利用按快捷键选择您的U盘启动进入到U大侠主菜单后,按上下↑↓方向键选择到“【01】 运行U大侠Win8PEx86精简版(支持UEFI)”,然后按下“回 车键”,将进入U大侠Win8PE系统。
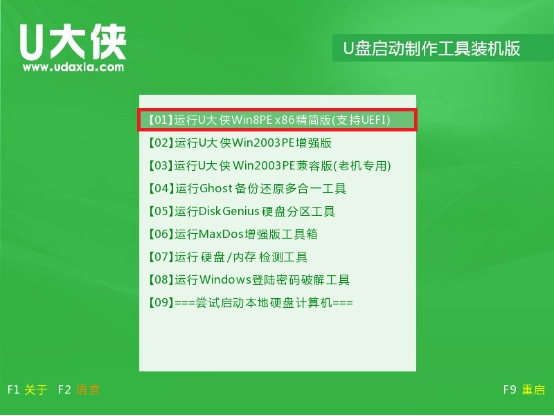
2)当选择到“【01】 运行U大侠Win8PEx86精简版(支持UEFI)”后,按下车键进入winPE系统的界面。
3)运行“U大侠PE一键装机”工具后,该软件会自动识别ISO镜像文件,如果未识别到,则点击打开。
4)找到下载的系统ISO包,选择后再点击右下角的打开。
5)先点击倒三角按钮,选择要安装的系统版本,之后选择系统安装路径(建议先打开计算机,确定系统盘盘符,再选择),之后点开始进行安装系统。

6)点击确定,开始安装系统。
7)等待系统安装完成,安装完成后电脑会自动重启,若没有自动重启,请手动重启。

至此,系统安装完成。
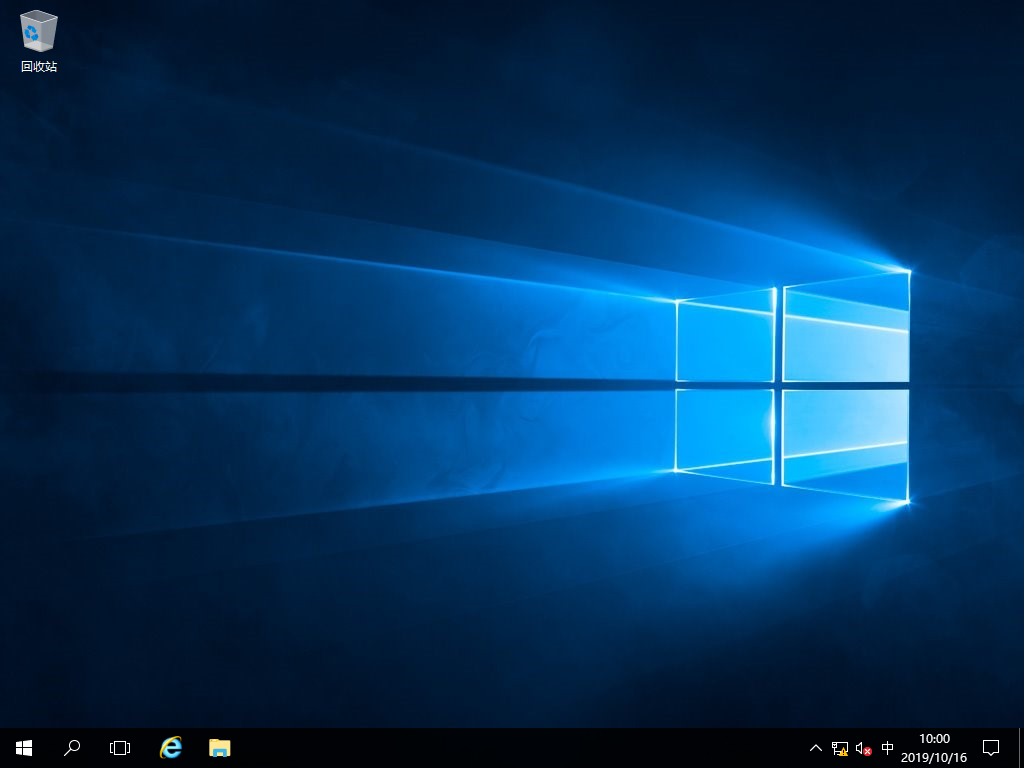
硬盘安装原版Windows server 2016教程:
一)安装前准备
1、保证能够正常进入系统;
2、下载原版Windows server2016系统镜像文件。
二)安装步骤
1、首先把系统下载到本地硬盘上,下载完成后,找到系统文件,按右键把下载好的系统解压;

2、解压完成后,双击运行Setup.exe,之后按需选择。


五、安装密钥
Windows Server 2016 Datacenter 数据中心版安装密钥:CB7KF-BWN84-R7R2Y-793K2-8XDDG
Windows Server 2016 Standard标准版安装密钥:WC2BQ-8NRM3-FDDYY-2BFGV-KHKQY
Windows Server 2016 嵌入式版安装密钥:JCKRF-N37P4-C2D82-9YXRT-4M63B
六、下载地址
简体中文版64位(迅雷下载):
ed2k://|file|cn_windows_server_2016_x64_dvd_9718765.iso|6176450560|CF1B73D220F1160DE850D9E1979DBD50|/
发表评论
共0条
评论就这些咯,让大家也知道你的独特见解
立即评论以上留言仅代表用户个人观点,不代表系统之家立场