想要无损数据来调整磁盘的分区大小,想要移动分区位置,复制分区等操作都可以使用傲梅分区助手来解决哦。只要你下载了傲梅分区助手就可以在不删除分区的条件下把动态的磁盘还原成基本磁盘。傲梅分区助手兼容性高,支持所有Windows版本下运行。
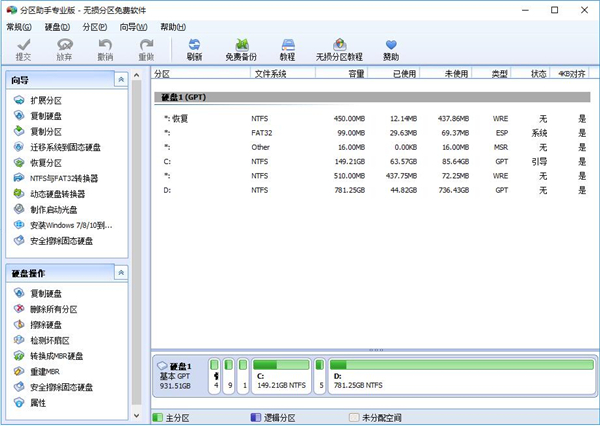
软件功能
1、快速分区、调整分区大小。
2、合并、切割分区。
3、复制分区、磁盘向导。
4、创建/删除/格式化分区。
5、迁移操作系统。
6、分区恢复、对齐。
使用方法
傲梅分区助手怎么分区?
1、打开安装好的傲梅分区助手,在下方对应的硬盘中找到需要分区的盘符,使用鼠标右键单击,在打开的右键菜单中点击选择“创建分区”功能。
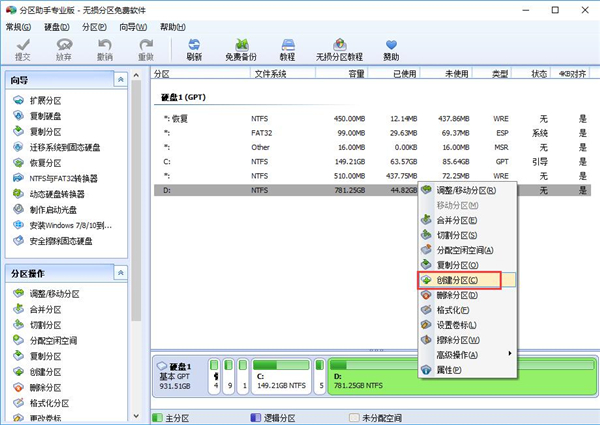
2、进入创建分区窗口,首先可以用鼠标左键点击两个新盘符中间的箭头图标左右拖动来调整新分区的大小,或者可以直接从下方设置新盘符的名称和大小。
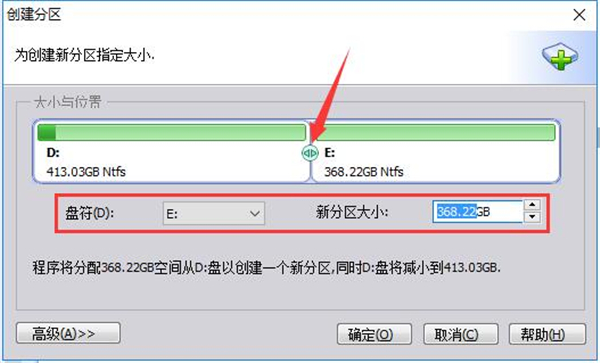
3、点击左下方的“高级”按钮,在高级设置中,可以选择新分区的卷标和文件系统。如果是SSD硬盘的话,最好勾选上“SSD分区对齐优化”选项。全部选定后,点击下方的“确定”按钮等待分区任务完成即可。

常见问题
一、傲梅分区助手怎么系统迁移?
1、很多朋友更换了固态硬盘,想把系统放在固态硬盘中,这样电脑运行更快。我们首先打开安装好的傲梅分区助手,点击主页面左侧“向导”栏中的“迁移系统到固态硬盘”功能,之后弹出迁移系统窗口,点击“下一步”。
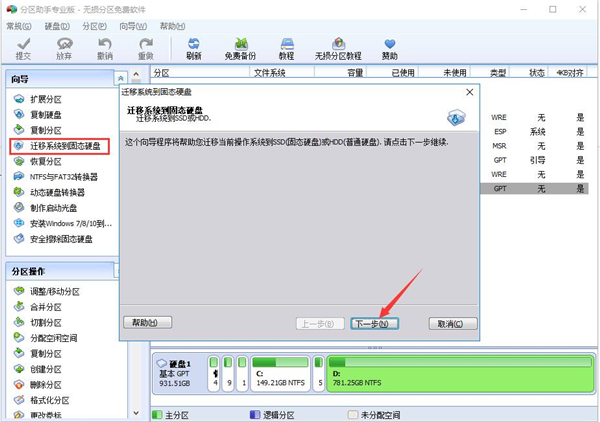
2、在这一步可以看到固态硬盘中的所有空间,我们选中其中的“未分配空间”,点击“下一步”。
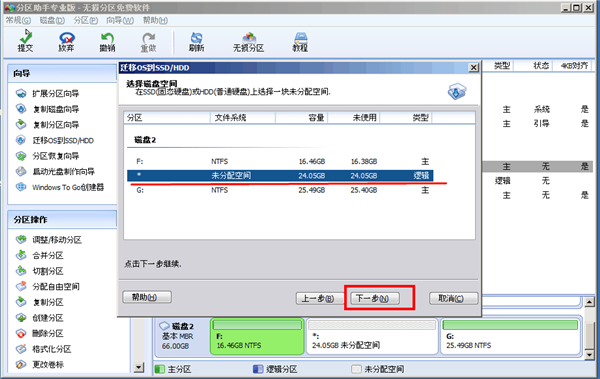
3、之后可以修改该分区的相关信息(包括大小,位置,和盘符),一般情况下保持默认设置即可。全部设置完成后点击“下一步”。
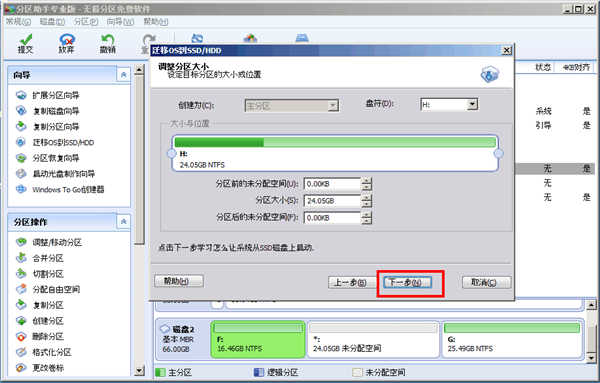
4、之后在“引导操作系统”界面会提醒用户相关注意事项,请各位用户仔细阅读,之后点击“完成”按钮,返回主界面。
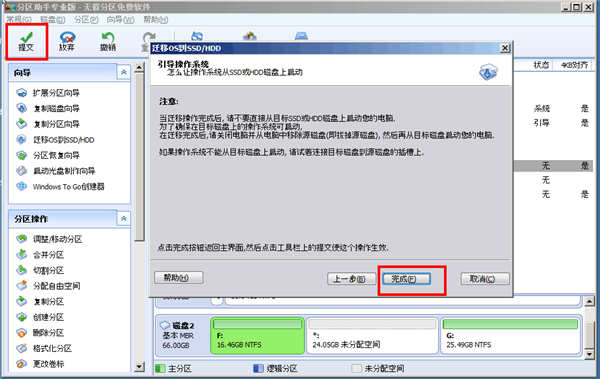
5、之后在主界面的左下方,可以看到“等待执行的操作”,这就是迁移系统所需要进行的操作,用户可以再次修改设置。如果确认无误的话,则点击上方工具栏中的“提交”按钮,之后根据提示信息,即可完成系统迁移。
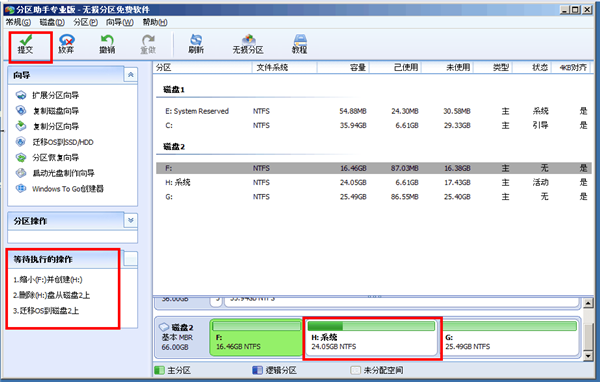

为了方便用户管理和使用电脑中的资源,我们通常都会将硬盘进行分区,不仅有利于数据安全,还可以节约寻找文件的时间,那要怎么进行硬盘分区呢?这就需要磁盘分区软件的帮助了。下面小编就给大家介绍几款好用的分区软件。

Effie是一款操作便捷的写作软件,简洁直观的界面设计,人人都能轻松上手操作。Effie提供了写作、思维导图、大纲、AI助手等多项实用功能,全面覆盖用户的写作需求,且内置资源库,方便用户管理文...

万彩动画大师是一款简单好用的动画视频制作软件,提供丰富的功能,让用户可以轻松打造企业宣传片、动画片、产品介绍短片等多种视频内容。万彩动画大师提供了众多精美的动画模板和海量素材,供用...

淘宝直播最新电脑版是一款非常好用的直播工具,是淘宝主播的必备之选。在淘宝直播最新电脑版支持主播与观众随时轻松互动,展示商品、回答问题等。此外,该软件还支持多种美颜、滤镜和音效功能,...

哔哩哔哩直播姬是一款简单易用的直播辅助软件,用户只要拥有哔哩哔哩弹幕网会员,就能轻松登录会员快速开启直播。哔哩哔哩直播姬内置弹幕回复、礼物打赏等互动功能,满足主播的不同直播互动需求...

酷呆桌面(Coodesker)提供了极为实用的桌面整理功能,助力用户轻松美化、整理桌面图标。酷呆桌面(Coodesker)支持应用启动器、文档归类等功能,让电脑桌面变得更加整洁,提高办事的效率。同时,该...

向日葵远程控制软件最新版操作简单便捷,用户一键点击就能发起或接受远程控制,随时畅享安全、顺畅的远程体验。向日葵远程控制软件最新版支持远程控制电脑、视频监控、桌面录像、远程文件、远程...
发表评论
共0条
评论就这些咯,让大家也知道你的独特见解
立即评论以上留言仅代表用户个人观点,不代表系统之家立场