系统之家装机大师是由系统之家官方出品的系统重装工具,支持Win11/Win10/Win7电脑操作系统的一键重装和U盘重装。通过智能化引导,让用户仅需点击鼠标,就能完成系统检测、备份还原,镜像安装全流程。无需复杂操作,即可让系统恢复如新。适配台式机、笔记本等主流品牌设备(如联想、戴尔、华硕),并能自动识别 UEFI/legacy 启动模式,减少蓝屏、驱动不兼容等问题的出现。
系统之家装机大师官网:www.xitongzhijia.com
使用教程
第一种:一键重装系统
1. 退出安全软件,打开系统之家装机大师, 程序会默认检测当前系统环境,检测完成后,点击“下一步”;

2. 选择您要安装的系统,点击“下一步”;

3. 到了这一步时用户即可离开电脑,程序会全自动完成重装步骤。

4. 不需要您再进行任何操作,系统就安装完成了。
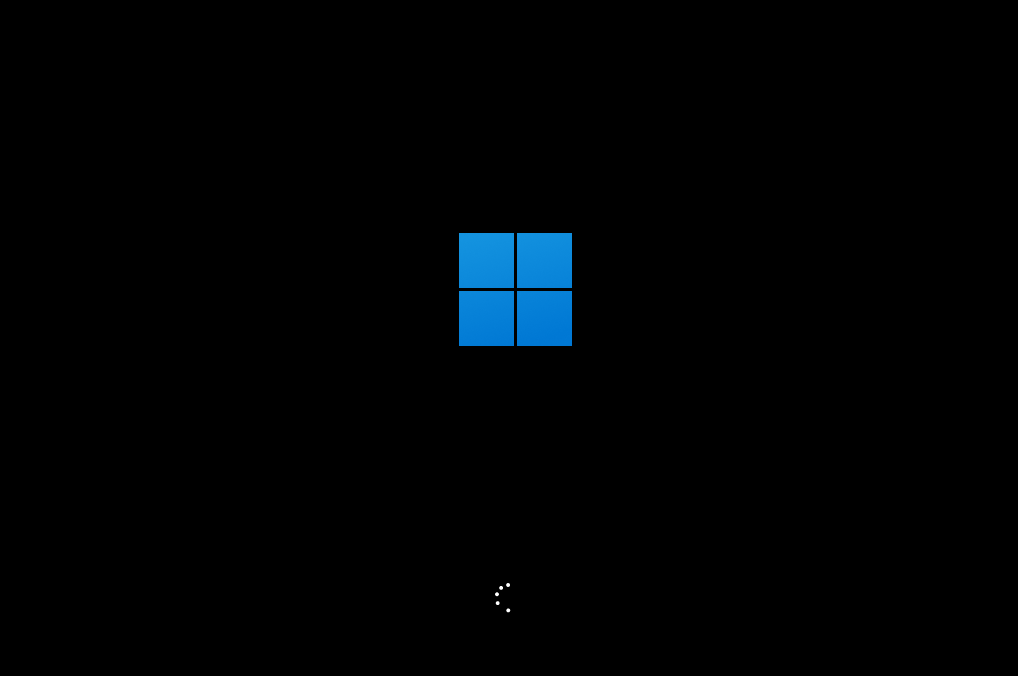
第二种:U盘重装方法
准备工作
1. U盘一个(尽量使用8G以上的U盘,这样能把系统镜像放进去)。
2. 一台正常联网可使用的电脑。
U盘启动盘制作步骤
注意:制作期间,U盘会被格式化,因此U盘中的重要文件请注意备份。如果需要安装系统的是C盘,重要文件请勿放在C盘和桌面上。
1. 退出安全软件,运行“系统之家装机大师”查看注意事项,点击“我知道了”。

2. 选择“U盘启动”点击“开始制作”。

3. 跳出提示备份U盘内重要资料,如无需备份,点击“确定”。

4. 选择自己想要安装的系统镜像,点击“下载系统并制作”。

5. 正在下载U盘启动工具制作时所需的组件,请耐心等待。

6. 正在下载系统镜像,请勿关闭软件。

7. 正在制作U盘启动工具。

8. 正在拷备系统镜像至U盘。

9. 提示制作完成,点击“确定”。

10. 选择“模拟启动”,点击“BIOS”。

11. 出现这个界面,表示系统之家装机大师U盘启动工具已制作成功。

12. 关闭“系统之家装机大师”。如果你是自行下载的镜像,则需要将下载好的镜像文件完整复制到U盘中即可(镜像无需解压),如果是工具里下载的镜像则不需要这步操作。
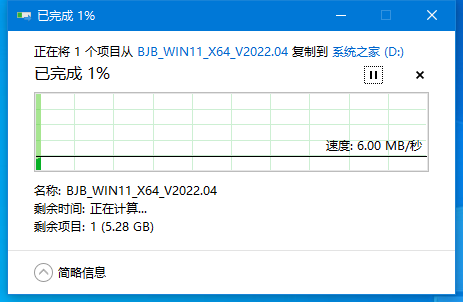
1. 查找自己电脑的U盘启动快捷键。

2. U盘插入电脑,重启电脑按快捷键选择U盘进行启动。进入后,键盘↑↓键选择第二个[02]启动Windows10PEx64(网络版),然后回车。

3. 进入PE界面后,点击桌面的一键重装系统。

4. 打开工具后,点击浏览选择U盘中的下载好的系统镜像ISO。选择后,再选择系统安装的分区,一般为C区,如若软件识别错误,需用户自行选择。

5. 选择完毕后点击下一步。

6. 此页面直接点击安装即可。

7. 系统正在安装,请等候。

8. 系统安装完毕后,软件会自动提示需要重启,并且拔出U盘,请用户拔出U盘再重启电脑。

9. 重启后,系统将自动进入系统安装界面,到此,装机就成功了!

小编提醒:软件在下载时会被360杀毒软件误报,如需下载请先关闭杀毒软件,软件是正常软件,请放心下载!
安装过程中如有任何问题,可到评论区留言,也可添加QQ群:472493674,及时联系我们的客服。

HWiNFO64的功能涵盖硬件信息展示、实时状态监控、性能测试以及报告生成等多个方面,为用户提供了一站式的硬件管理解决方案,同时运行时占用系统资源极低,即使在配置较低的电脑上,也能流畅运行...

HWiNFO64 是一款受人欢迎的电脑硬件检测软件,现已更新至 8.30 版本。此次更新增强了未来技嘉主板上的传感器监控、华硕 W890 系列(主板)上的传感器监控等,并添加了对英特尔 Grand Ridge 边缘...

NVIDIA 显卡驱动是为英伟达显卡所推出的程序,此次更新为 《地狱之刃2:塞娜的传说》 增强版提供游戏优化,支持 DLSS 4 多帧生成 和 NVIDIA Reflex 技术,并修复三星 57 英寸 Odyssey Neo G9 显...

Win11 24H2 KB5063878 是微软所发布的 八 月累积更新补丁,安装后版本号为 26100.4946,此更新解决了在新设备上登录期间导致延迟的问题,还包含 KB5062660 的修补程序和质量改进。如果有需要更...

Win11 23H2 KB5063875 更新补丁官方版是专为 Windows11 的 23H2 版本所推出的 8 月累积更新,版本号升级为 22631.5768,此次更新也是修复了此前发现的多个漏洞,并包含 22H2 中的所有改进。系统...

Win11 22H2 KB5063875 是专为 Windows11 的 22H2 版本所推出的 8 月累积更新,此更新提高了 Copilot 密钥的可靠性,并解决了阻止用户使用密钥后重启 Copilot 的问题,本站提供最新的补丁下载,...
发表评论
共0条
评论就这些咯,让大家也知道你的独特见解
立即评论以上留言仅代表用户个人观点,不代表系统之家立场