当我们的电脑遇到问题,有不少小伙伴会选择U盘来重装电脑系统,而石大师U盘重装系统官方版是款非常简单的系统工具,小编就给大家带来石大师制作U盘启动盘重装系统,简单便捷,电脑小白也能轻易上手操作,快一起来看看了解一下吧。

软件特色
软件小巧免安装,人人都能自己动手重装系统;无需U盘或者光驱,鼠标一点即可完成系统重装; 全程系统重装软件自动运行,无需任何技术基础。
石大师装机大师软件开启了软件重装系统的新革命,将全民动手重装系统变成了可能并普及开来,用户再也不用花钱搬到电脑店去维修了,省时省力更省心!
石大师一键系统重装软件下载好后直接打开运行,根据系统重装软件界面上的操作提示使用鼠标一步步顺序操作即可。
更新日志
修复已知问题若干。
使用教程
1、选择“U盘启动”点击“开始制作”。

2、正在下载U盘启动工具制作时所需的组件,请耐心等待。

3、跳出提示备份U盘内重要资料,如无需备份,点击“确定”。

4、选择自己想要安装的系统镜像,点击“下载系统并制作”,本软件提供的系统为原版系统(也可选择取消下载系统制作)。

5、正在下载系统镜像,请勿关闭软件。
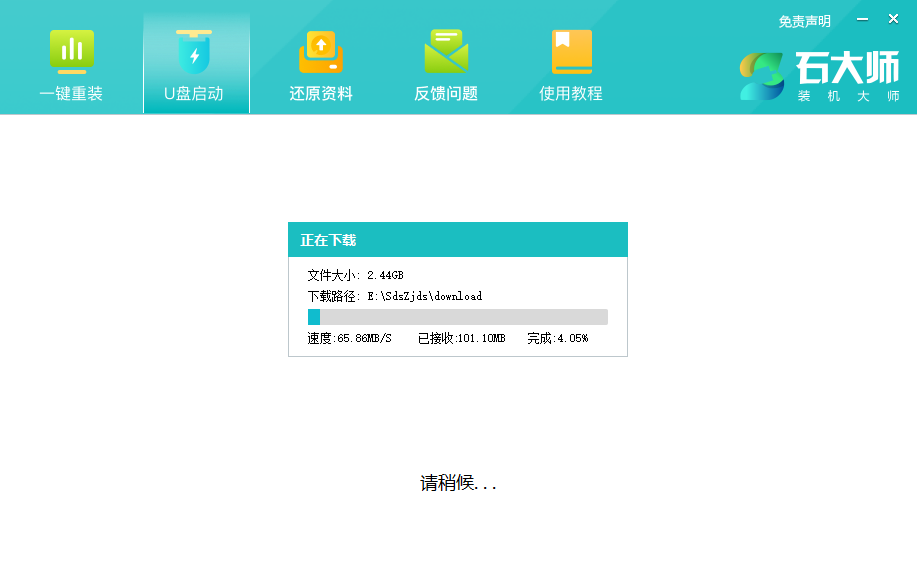
6、正在制作U盘启动工具。

7、正在拷备系统镜像到U盘。

8、提示制作完成,点击“确定”。
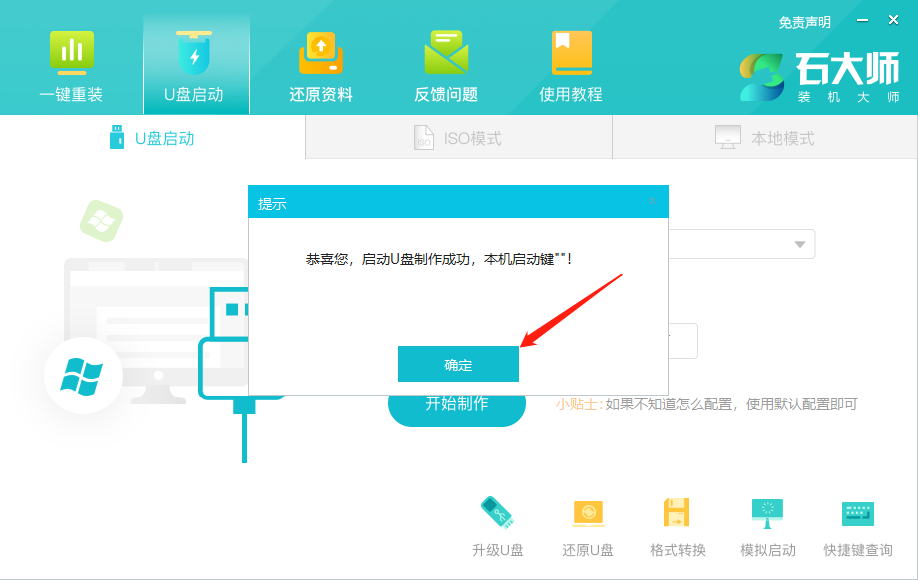
9、选择“模拟启动”,点击“BIOS”。

10、出现这个界面,表示石大师U盘启动工具已制作成功。

U盘装机教程
首先可以先查找自己电脑主板的U盘启动盘快捷键。

1、U盘插入电脑,重启电脑按快捷键选择U盘为第一启动项,进入后,键盘↑↓键选择第二个【02】启动Windows10PEx64(网络版),然后回车。

2、进入PE界面后,点击桌面的一键重装系统。

3、打开工具后,点击浏览选择U盘中的下载好的系统镜像ISO。

4、选择后,再选择系统安装的分区,一般为C区,如若软件识别错误,需用户自行选择。选择完毕后点击下一步。

5、此页面直接点击安装即可。

6、系统正在安装,请等候。

7、系统安装完毕后,软件会自动提示需要重启,并且拔出U盘,请用户拔出U盘再重启电脑。

8、重启后,系统将自动进入系统安装界面,到此,装机就成功了!


Effie是一款操作便捷的写作软件,简洁直观的界面设计,人人都能轻松上手操作。Effie提供了写作、思维导图、大纲、AI助手等多项实用功能,全面覆盖用户的写作需求,且内置资源库,方便用户管理文...

万彩动画大师是一款简单好用的动画视频制作软件,提供丰富的功能,让用户可以轻松打造企业宣传片、动画片、产品介绍短片等多种视频内容。万彩动画大师提供了众多精美的动画模板和海量素材,供用...

淘宝直播最新电脑版是一款非常好用的直播工具,是淘宝主播的必备之选。在淘宝直播最新电脑版支持主播与观众随时轻松互动,展示商品、回答问题等。此外,该软件还支持多种美颜、滤镜和音效功能,...

哔哩哔哩直播姬是一款简单易用的直播辅助软件,用户只要拥有哔哩哔哩弹幕网会员,就能轻松登录会员快速开启直播。哔哩哔哩直播姬内置弹幕回复、礼物打赏等互动功能,满足主播的不同直播互动需求...

酷呆桌面(Coodesker)提供了极为实用的桌面整理功能,助力用户轻松美化、整理桌面图标。酷呆桌面(Coodesker)支持应用启动器、文档归类等功能,让电脑桌面变得更加整洁,提高办事的效率。同时,该...

向日葵远程控制软件最新版操作简单便捷,用户一键点击就能发起或接受远程控制,随时畅享安全、顺畅的远程体验。向日葵远程控制软件最新版支持远程控制电脑、视频监控、桌面录像、远程文件、远程...
发表评论
共0条
评论就这些咯,让大家也知道你的独特见解
立即评论以上留言仅代表用户个人观点,不代表系统之家立场