系统之家装机唯一官网地址:https://www.xitongzhijia.com/

U盘启动盘购买指南
抖音扫码购买:
淘宝店铺购买:https://e.tb.cn/h.66czQW8GVSd3nm1?tk=bsI3eAxSkg2 HU287
U盘5个纯净版版本:Win7 32/64 位旗舰版+Win10 32/64 位专业版+Win11 64位专业版,如图所示:

U盘10个纯净版版本:Win7 64 位旗舰版+ Win10 64 位专业版、Win10家庭版、Win10企业版、Win10LTSC2021、Win10专业工作站版+ Win11 64位专业版、家庭版、企业版、专业工作站版,如图所示:

安装前请先阅读txt文档,如不会安装,可联系技术人员进行一对一指导。
装机步骤
1. 电脑插入系统U盘。
2. 重启电脑同时按启动快捷键。
4. 点击DG硬盘分区进行分区(不分区可跳过这一步)。
3. 选择UEFI开头或USB开头的U盘启动。
5. 打开PE界面上的一键装机工具。
6. 选择需要还原的操作系统。
7. 执行装机,等待5到10分钟左右。
8. 出现提示拔出U盘,重启电脑。
9. 等待系统部署完成。

重装完成效果

软件特色
1、绿色便携,小巧易用
追求绿色便携的理念,致力于打造清爽干净的程序,闪兔是目前最小巧、最智能、最简易的重装系统工具。
2、加速引擎,极速下载
全国数十数据中心,全面覆盖了电信、联通、网通、移动、铁通用户,确保每个用户都能享受最快的下载速度。
3、一键备份,一键还原
重装系统前可以轻松一键备份还原当前系统、个人资料文档,保证用户的数据不会丢失,重装系统无后顾之忧。
4、智能检测,99%成功率
系统之家u盘电脑重装系统工具可智能自动检测当前系统和硬件环境,及时发现环境问题,重装系统成功率已高达99%。
5、安全稳定,清爽干净
采用旗舰系统母盘,可通过微软验证,可在线更新。清爽干净,性能稳定,安装快捷方便,且已自带万能驱动。
6、一键重装,无人值守
真正的一键重装系统!全程安装系统时间仅仅只需几分钟时间,无需人为干预,绝不不浪费用户点滴宝贵时间。
操作方法
准备工作
1、U盘一个(尽量使用8G以上的U盘,这样能把系统镜像放进去)。
2、借用一台正常联网可使用的电脑。
U盘启动盘制作步骤
注意:制作期间,U盘会被格式化,因此U盘中的重要文件请注意备份。如果需要安装系统的是C盘,重要文件请勿放在C盘和桌面上。
1、首先,关闭所有的杀毒软件,然后运行系统之家装机大师软件,软件会进行提示,仔细阅读后,点击我知道了进入工具。

2、进入工具后,在最上方选择U盘启动,进入U盘启动盘制作界面。

3、保留默认格式和分区格式,无需手动更改。点击开始制作。

4、工具会自动提示是否开始制作。注意:制作工具将会清理U盘中所有的数据且不可恢复,请提前存储U盘中重要数据文件。

5、等待U盘制作完毕。

6、U盘制作完毕后,工具会进行提示,并且显示当前电脑的开机U盘启动快捷键。

7、制作完毕后,需要测试当前U盘启动盘是否制作完成。需要点击右下方 模拟启动-BIOS启动,查看当前U盘启动盘是否制作成功。

8、稍等片刻,成功显示此界面则为成功。

9、然后关闭软件,用户需要将下载好的系统移动到U盘中即可。
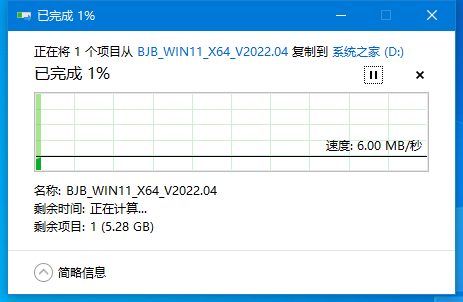
1、查找自己电脑的U盘启动快捷键,是按【F12】。

2、U盘插入电脑,重启电脑按F12快捷键选择U盘进行启动。进入后,键盘↑↓键选择第二个[02]启动Windows10PEx64(网络版),然后回车。

3、进入PE界面后,点击桌面的一键重装系统。

4、打开工具后,点击浏览选择U盘中的下载好的系统镜像ISO。选择后,再选择系统安装的分区,一般为C区,如若软件识别错误,需用户自行选择。
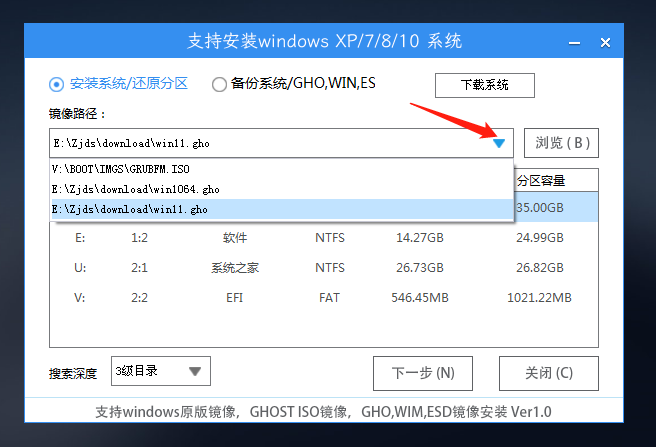
5、选择完毕后点击下一步。
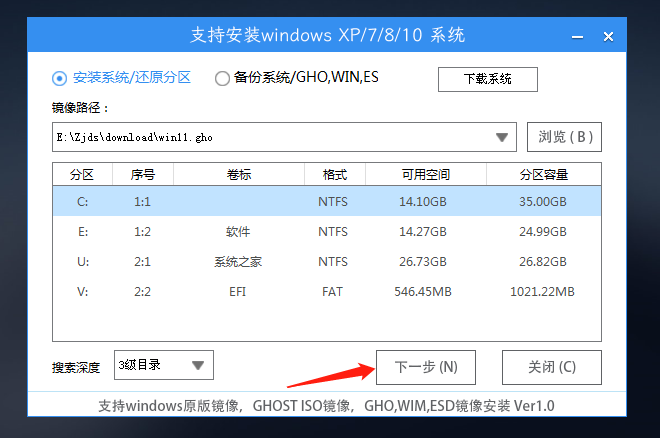
6、此页面直接点击安装即可。
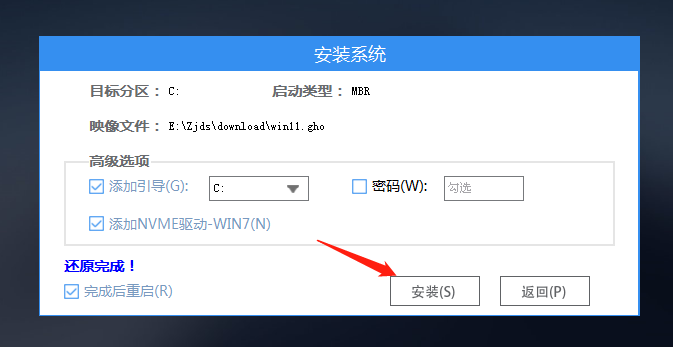
7、系统正在安装,请等候。

8、系统安装完毕后,软件会自动提示需要重启,并且拔出U盘,请用户拔出U盘再重启电脑。

9、重启后,系统将自动进入系统安装界面,到此,装机就成功了!

更新日志
V2.0.0.1001
对部分已知的bug进行修复。

火绒安全软件是一款功能强大且轻量级的电脑安全防护工具,可有效应对病毒、木马、流氓软件及黑客入侵等终端威胁。火绒安全软件集成了病毒查杀、恶意软件防御、系统优化及广告拦截等多重功能,全...

1688商家版电脑版是专为1688商家打造的PC端工作台,集营销推广、商品管理、订单处理、数据分析等功能于一体。它具备强大的数据分析功能,助力商家深入了解店铺运营状况,灵活调整经营策略,优化...

必剪是一款十分好用的视频剪辑软件。它支持全轨道展示、画中画模式,且内置高清录屏功能,轻松满足多种场景下的录制需求。必剪提供了语音转字幕、批量粗剪等工具,丰富的素材库和虚拟形象创建功...

Bandicam班迪录屏是一款十分好用的屏幕录制软件。它支持高清录制,可以轻松捕捉电脑屏幕上的所有活动。Bandicam班迪录屏提供全屏、区域或固定窗口等多种录制模式,供用户自由选择使用。此外,它...

EV屏幕共享电脑版是一款十分好用的屏幕共享软件。它支持电脑与手机间的屏幕共享,操作便捷,新手用户也可以轻松上手。EV屏幕共享具备超低延迟特性,局域网内直连延迟可低至100毫秒,适用于无纸...

Coodesker(酷呆桌面)是一款非常好用的桌面整理工具。它能自动分类整理桌面图标,让桌面整洁有序。Coodesker(酷呆桌面)提供丰富的壁纸资源,包括静态和动态壁纸,供用户自由选择,轻松打造专属桌...
发表评论
共0条
评论就这些咯,让大家也知道你的独特见解
立即评论以上留言仅代表用户个人观点,不代表系统之家立场