录大咖是一款十分好用的电脑录屏软件,该软件功能齐全且强大,支持游戏录制、摄像头录制、定时录制等,具有音画同步录制,多种视频格式输出,非常适合用来录制游戏视频或制作教学视频,有需要的朋友们可以下载体验看看。
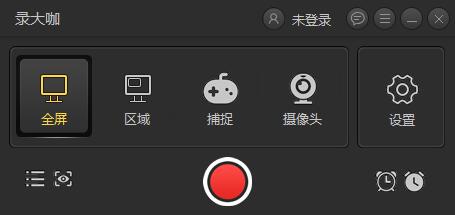
功能介绍
游戏录制
支持全屏和窗口录制,捕捉每秒60帧视频。
区域录制
对桌面任意区进行录制。
摄像头录制
随意调节摄像头画面大小。
鼠标轨迹
多种光标样式选择,有效引导用户视线。
使用方法
步骤一:安装软件,尽量不要安装在C盘。
步骤二:当安装好软件后,我们这时需要根据个人的需求选择合适的录制视频方式来录制自己的视频。其中全屏模式用于录制整个电脑屏幕的视频,区域模式则可以自定义录制范围,摄像头模式则是用于录制摄像镜头前面的视频。
步骤三:在软件主界面右边点击齿轮设置按钮进入视频参数界面。对视频格式、视频清晰度、视频帧率等基础视频参数进行设置,设置出符合自己要求的视频水准。另外在这个界面上还可以选择是否开启系统声音开关、麦克风开关和摄像头开关,选择视频的存储路径。设置完毕后,记得检查一般再进行保存。
步骤四:打开录制软件,如果是区域录制模式,则需要框选好合适的录制范围,点击红色开始录制按钮即可开始录制视频。开始录制后,软件会进行三秒的倒计时才正式开始录制,当然这个倒计时大家可以在高级设置里面进行取消哦。在录制过程中,我们可以按悬浮窗口上暂停按钮暂停录制。
步骤五:准备完成录制时,点击白色结束录制按钮即可停止视频录制,这时录好的视频将会自动保存到步骤三设置的视频存储路径里面。在软件界面上,我们可以看到以录制开始时间命名的视频文件,点击该文件后方的播放按钮可以播放视频查看视频是否存在遗漏的地方,方便大家调整视频或者重新录制。

常见问题
录制好的视频存放在哪里?
录制好的视频,可以通过点击“设置”按钮,有一个“存储路径”可以看到视频存放路径。也可以通过录制好的视频列表位置的“文件夹按钮”去找到录制好的视频。
怎么更改软件的快捷键?
在软件的右上角“更多”按钮,点击“高级设置”,选择“快捷键设置”进行设置。
快捷键介绍
“Alt+1”:开始录制;
“Alt+2”:结束录制;
“Alt+3”:暂停录制。

德语助手是简单实用的德语学习软件,德语助手以德语词典为基础,提供了词典、动词变位、德语例句查询等不同功能,轻松满足德语学习者的不同需求。软件操作简单易上手,还有智能写作、批改纠错等...

火绒安全软件6.0版继承了旧版的核心功能,更专注于终端安全,实现精细化查杀。火绒安全软件6.0版采用先进的技术,全面升级安全防护功能,还打造了全新的UI界面,在交互界面上融入了更多用户使用...

谷歌浏览器是大家十分喜欢的网页浏览器之一,谷歌浏览器功能强大,其所具备的智能工具,不仅能够很好的满足大家对浏览器的要求,而且具有稳定性强,不易崩溃简洁、快速等特点,能让大家在网络世...

HopToDesk是一款十分优秀的远程控制软件,支持多平台使用,包括Windows、Mac、Linux、Android等,能够满足用户在不同设备间的远程控制和协作需求。HopToDesk支持屏幕共享、远程控制、文件传输、...

Subtitle Edit是一款高效、操作简单的视频字幕编辑制作软件,助力用户快速创建、编辑和同步视频字幕文件,是制作视频字幕的最佳工具之一。通过音频波形的辅助,Subtitle Edit让用户轻松设定字幕...

Microsoft PowerToys是一款专业好用的系统工具,它可以帮助用户更好的针对电脑进行管理和功能增强,支持通过软件名更快速地切换窗口、窗口增强管理器、Win热键快捷键指南等多项操作,有需要的小...
发表评论
共0条
评论就这些咯,让大家也知道你的独特见解
立即评论以上留言仅代表用户个人观点,不代表系统之家立场