FileZilla是一种快速、可信赖的FTP客户端以及服务器端开放源代码程式,具有多种特色、直觉的接口,可控性、有条理的界面和管理多站点的简化方式使得Filezilla成为一个方便高效的FTP客户端工具,通过FTP向服务器上传、下载文件,需要经常向目标服务器上传或下载文件的用户可以考虑使用这款软件。
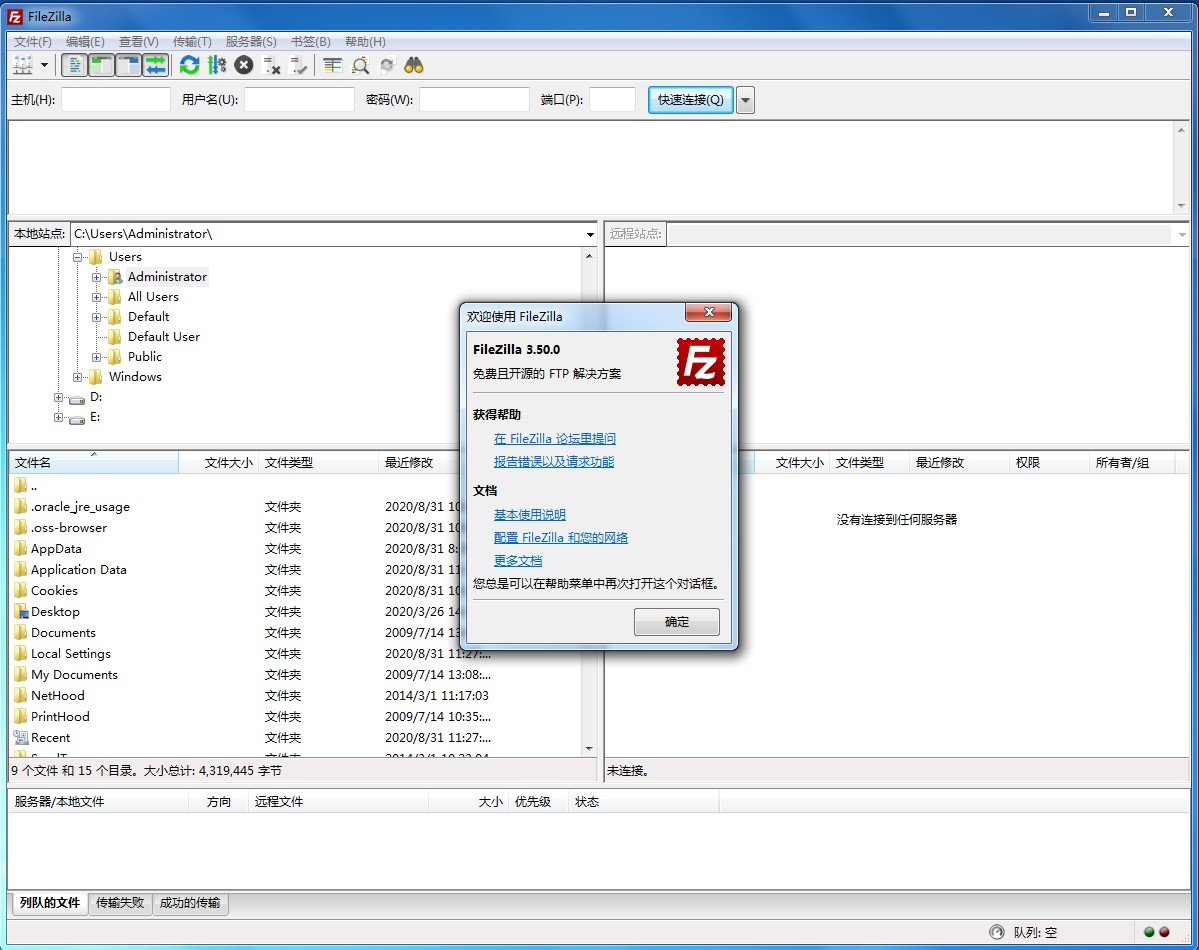
软件特色
1、如果服务器支持的话,可使用断点续传功能。
2、支持自定义命令、还能够对站点进行管理。
3、可对活动连接进行保存,方便查看。
4、具备防火墙、SOCKS4/5和HTTP1.1多种支持。
5、具备SSL安全连接和SFTP支持。
6、可对上传和下载队列进行管理。
7、上传和下载文件支持拖拽完成。
软件功能
断点续传(如果服务器支持)。
自定义命令。
站点管理。
保存活动连接。
暂检测连接超时。
防火墙支持。
SOCKS4/5和HTTP1.1代理支持。
SSL安全连接。
SFTP支持。
上传/下载队列管理。
支持文件拖放。
多语言支持。
GSS证明和Kerberos密码技术。
软件许可证为GPL,可控性、有条理的界面和管理多站点的简化方式使得Filezilla客户端版成为一个方便高效的FTP客户端工具,而FileZilla Server则是一个小巧并且可靠的支持FTP&SFTP的FTP服务器软件。
安装步骤
1、下载新版的FileZilla Server安装包,双击运行。
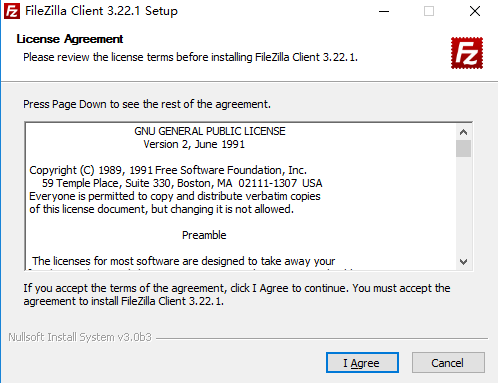
2、点击同意条款,并选择需要安装的FileZilla Server组件。
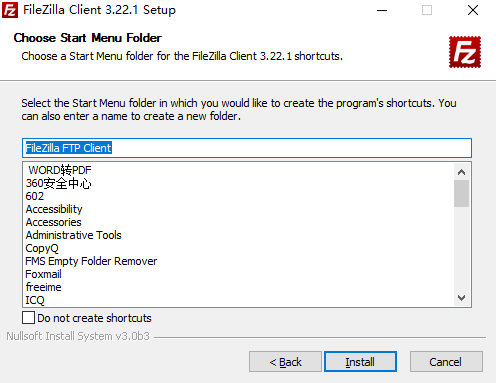
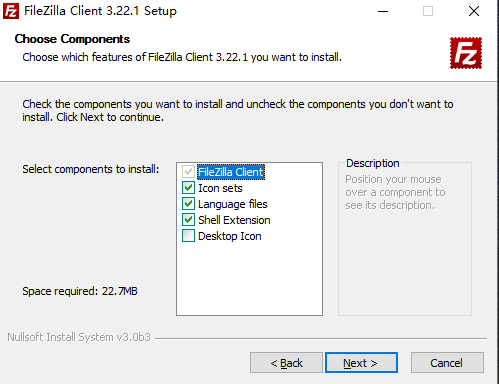
3、根据个人情况选择所有人可以使用还是仅个人使用。
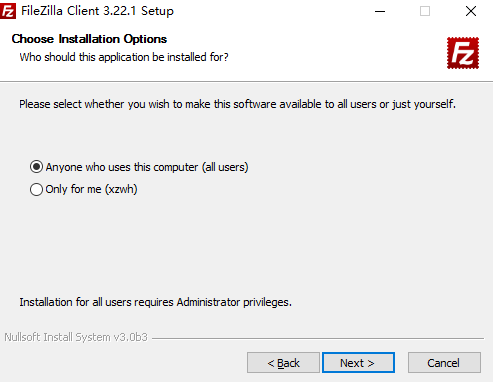
4、等待安装过程。

5、安装结束,点击结束安装,FileZilla Server就安装好啦。

配置教程
1、FileZilla Server完成安装后,弹出【连接到服务器】窗体。可以在【管理密码】输入框中输入本服务器FileZilla Server的密码,输入端口号(端口号和之前安装过程中设置的端口号一致)。然后勾选【总是连接到该服务器】,点击【确定】按钮。建议选中“总是连接到本服务器”的选项,即表示每次启动管理控制台,都是管理本机的FileZilla Server。
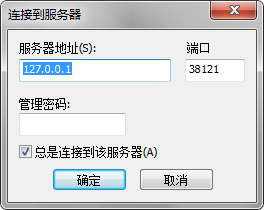
2、启动FileZilla Server的主界面,如果出现平【Logged on】或【Server online】的字样,表示已经顺利上线。点击菜单中的闪电图标切换上线、离线,即可手动开启或关闭FTP服务。
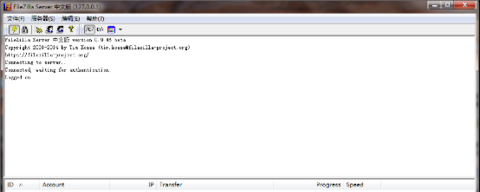
3、依次点击【编辑】——【用户】按钮,弹出【用户】窗体。
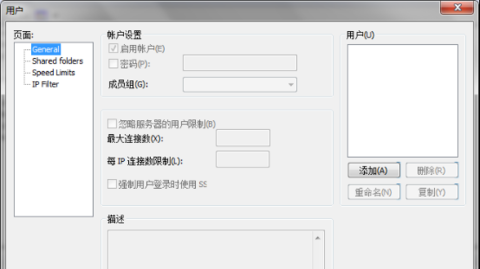
4、首先在【用户】管理区域点击【添加】按钮,弹出【添加用户账户】窗体,输入用户名,点击【确定】按钮,为FTP服务器添加一个用户,然后在【账户设置】区域中可以设置密码。
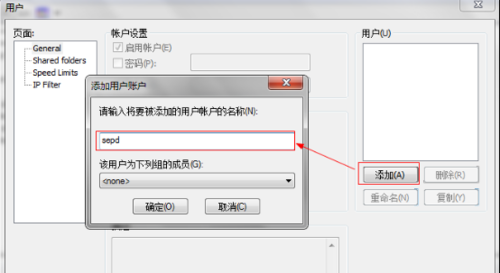
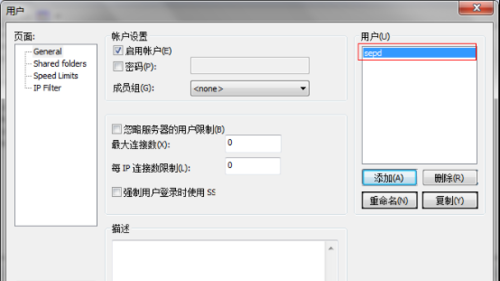
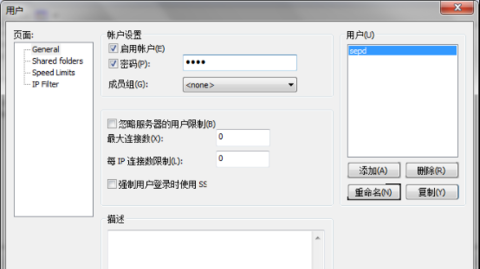
5、在FileZilla Server左侧的【页面】控件树中点击【Shared folders】,在【共享文件夹】区域中点击【添加】按钮,选择一个文件夹作为FTP的共享文件夹,然后点击【设为主目录】按钮,将该目录设置为主目录。最后点击窗体下方的【确定】按钮,完成配置。
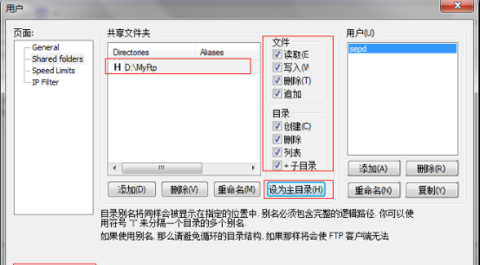
使用方法
1、先双击打开FileZilla Server点击站点管理-新建站点-把空间提供商或者你自己创建的FTP的主机名,用户名,密码输入上去,并且点击连接即可进入【默认保存密码下次直接点击连接即可】;
2、’进入后左边是本地目录和文件列表,右边为FTP的目录文件列表,你把FTP看作自己的U盘一样管理即可;
3、FTP上,选中文件拖动到。。。的目录可以把文件移动上一层,拖动相应的文件名为移动到相应目录,一般主机目录如图所示,db是给你传压缩包和下载压缩包的,log是日志文件存储地方,有的主机不提供日志,web就是你的web空间了,一般路径为/xx/web/,其中xx代表你的用户名。

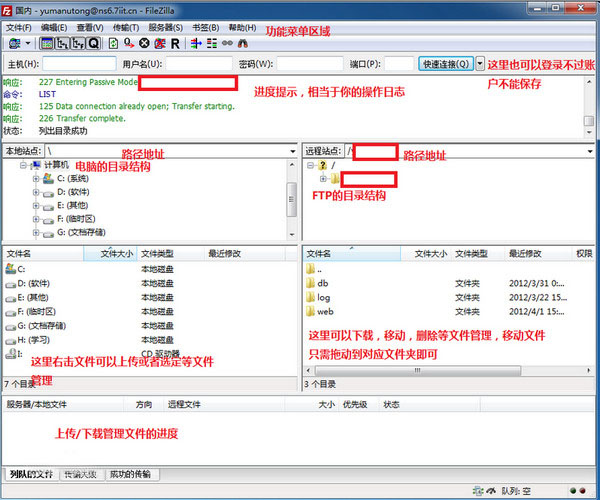
常见问题
1、安装Filezilla Server报错 “could not load TLS network. Aborting start of administration interface”
原因:应该是服务器没装补丁KB2533623。
解决:去微软官网下载补丁,根据自己服务器型号选,我选了Update for Windows Server 2008 R2 x64 Edition (KB2533623),补丁装好以后安装Server不再报错。
2、打开Filezilla以后面板里红字显示“FTP over TLS is not enabled, users cannot securely”。
原因:未启用TLS模式。
解决:1、打开Settings。
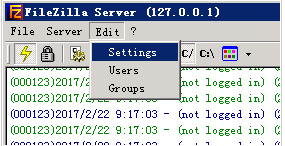
2、选FTP over TLS settings,勾选Enable FTP over TLS support,然后点击中间Generate new certificate.。。按钮。
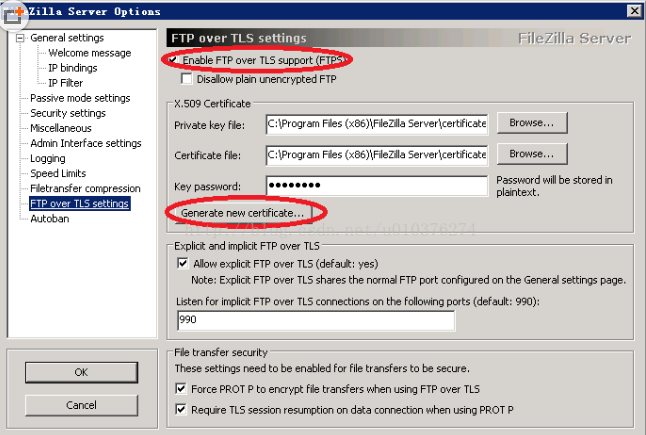
3、空白处都可以随便填,注意Common name (Server address)那里填127.0.0.1就行了,下面给密钥和证书选一个保存的位置,然后点最下方Generate certificate
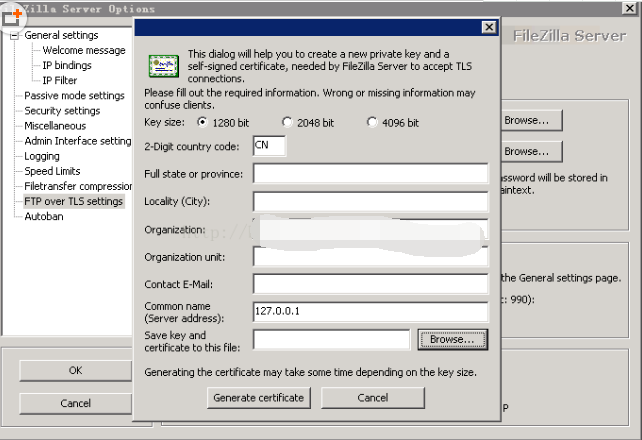
4、然后在Key password填个密钥密码,随便填一个用不到的,最后点击左下OK,再打开Filezilla就不会有错误提示。
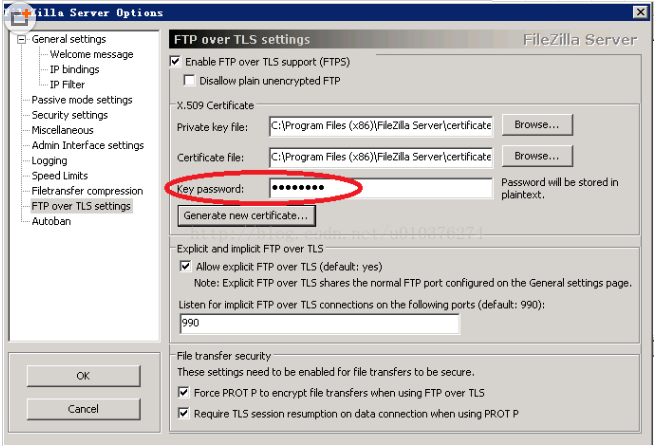

Effie是一款操作便捷的写作软件,简洁直观的界面设计,人人都能轻松上手操作。Effie提供了写作、思维导图、大纲、AI助手等多项实用功能,全面覆盖用户的写作需求,且内置资源库,方便用户管理文...

万彩动画大师是一款简单好用的动画视频制作软件,提供丰富的功能,让用户可以轻松打造企业宣传片、动画片、产品介绍短片等多种视频内容。万彩动画大师提供了众多精美的动画模板和海量素材,供用...

淘宝直播最新电脑版是一款非常好用的直播工具,是淘宝主播的必备之选。在淘宝直播最新电脑版支持主播与观众随时轻松互动,展示商品、回答问题等。此外,该软件还支持多种美颜、滤镜和音效功能,...

哔哩哔哩直播姬是一款简单易用的直播辅助软件,用户只要拥有哔哩哔哩弹幕网会员,就能轻松登录会员快速开启直播。哔哩哔哩直播姬内置弹幕回复、礼物打赏等互动功能,满足主播的不同直播互动需求...

酷呆桌面(Coodesker)提供了极为实用的桌面整理功能,助力用户轻松美化、整理桌面图标。酷呆桌面(Coodesker)支持应用启动器、文档归类等功能,让电脑桌面变得更加整洁,提高办事的效率。同时,该...

向日葵远程控制软件最新版操作简单便捷,用户一键点击就能发起或接受远程控制,随时畅享安全、顺畅的远程体验。向日葵远程控制软件最新版支持远程控制电脑、视频监控、桌面录像、远程文件、远程...
发表评论
共0条
评论就这些咯,让大家也知道你的独特见解
立即评论以上留言仅代表用户个人观点,不代表系统之家立场