时间:2011-05-16 11:37:19 作者:不后悔 来源:系统之家 1. 扫描二维码随时看资讯 2. 请使用手机浏览器访问: https://m.xitongzhijia.net/xtjc/20110516/74.html 手机查看 评论 反馈
使用电脑的朋友都知道,电脑桌面上的图标是一成不变的,不过时间久了,就会看腻了,其实我们可以自己更换电脑图标。如果你的电脑里面有一套很美(你喜欢就够了)的图标,但这些图标都是 .png 格式的(图标的标准格式是 .ico 格式的)该如何更换图标呢?
我们分为两个步骤:
一、将png文件转换为ico文件,例如使用 软件来转换。
1、下载ico图标制作器,下载完成后打开软件,我们可以看到一些选择制作ICO图标的参数。“生成透明背景图标(PNG GIF 有效)”即是对图片格式为png和gif格式的,才可以制作成透明的图标;下面的参数尺寸,就是选择制作ICO图标格式的尺寸;“生成全部格式ICO图标”即是生成上面所有参数尺寸的ICO图标格式等。如图:

2、我们可以根据软件界面上的大图标提示,直接“拖放图片”或者“打开图片”,选择要制作图表的图片文件。添加完成后,我们就可以看到按钮右上角上看到一张图片。如图:

3、该款软件的方便之处就是,我们把图片添加进来之后,ICO图标就可以自动生成啦。如果想要生成透明图标和下面全部尺寸的格式图标的,就要选择下面的参数选项啦。 转换完成后,接着我们就可以为桌面上的文件换成制作好的ICO格式图标啦,可以看看下面的一些换图标的步骤,其实也是很简单的。
转好之后请看下一步。
二、然后我们直接修改图标
1、选取替换图标文件夹,点击鼠标右键 → 选择“属性” 。

2、然后点击下面的“更改图标”。

3、接着在弹出选择图标的选项界面上,点击“浏览”按钮,然后在你制作好的ICO图标中选择要替换的图标图片啦。

4、最后点击“确定”按钮,回到“属性”窗口,点击右下角的“应用”和“确定”按钮,接着我们就可以看到替换图标前后的变化啦。
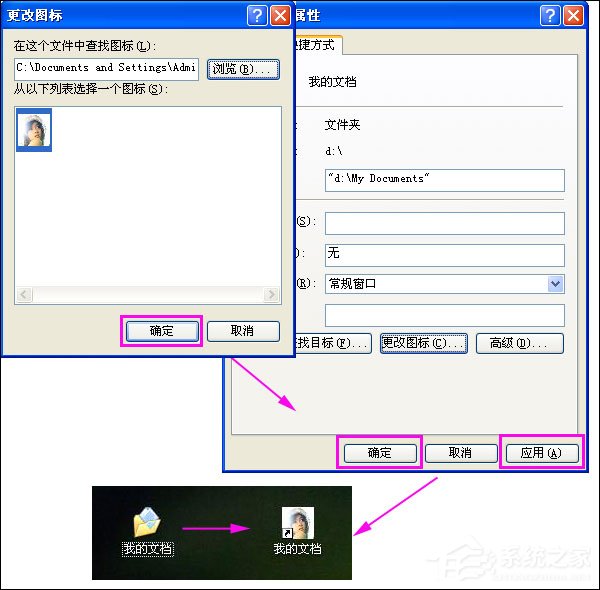
一个一个替换,这个是比较麻烦。
发表评论
共0条
评论就这些咯,让大家也知道你的独特见解
立即评论以上留言仅代表用户个人观点,不代表系统之家立场