时间:2022-05-10 16:03:07 作者:慧云 来源:系统之家 1. 扫描二维码随时看资讯 2. 请使用手机浏览器访问: https://m.xitongzhijia.net/xtjc/20201120/194175.html 手机查看 评论 反馈
现在市面上的U盘启动制作工具实在是太多了,有一些比较流氓,给用户带来很不好的体验,所以系统之家自己研发出了一款功能强大U盘启动制作工具,支持在线重装,调用官方版本系统。
准备工作:
一台正常联网可使用的电脑。
一个大于4GB的空U盘。
下载系统之家U盘重装工具(前往下载)。
制作启动U盘步骤:
首先需要制作U盘启动盘,制作方法如下:
一、U盘启动盘制作
1、进入工具后,在最上方选择→【U盘启动】,保留默认的格式,点击开始制作。
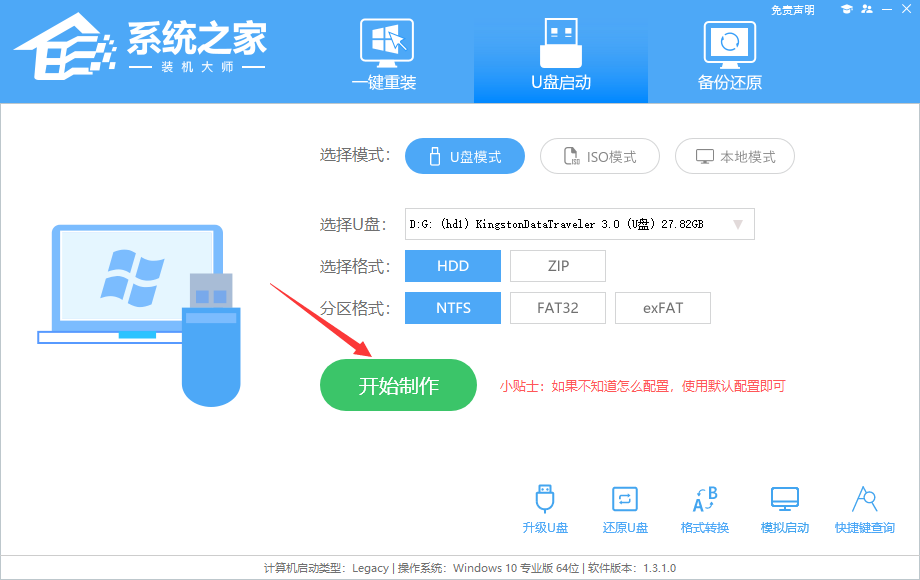
2、工具会自动提示是否开始制作。注意:制作工具将会清理U盘中所有的数据且不可恢复,请提前存储U盘中重要数据文件。

3、等待U盘制作完毕。
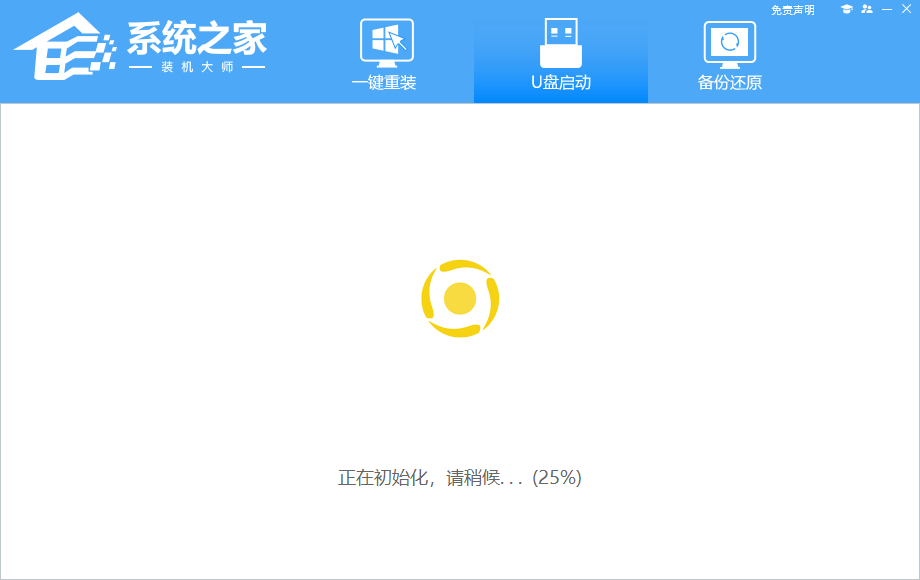
4、U盘制作完毕后,工具会进行提示,并且显示当前电脑的开机U盘启动快捷键。
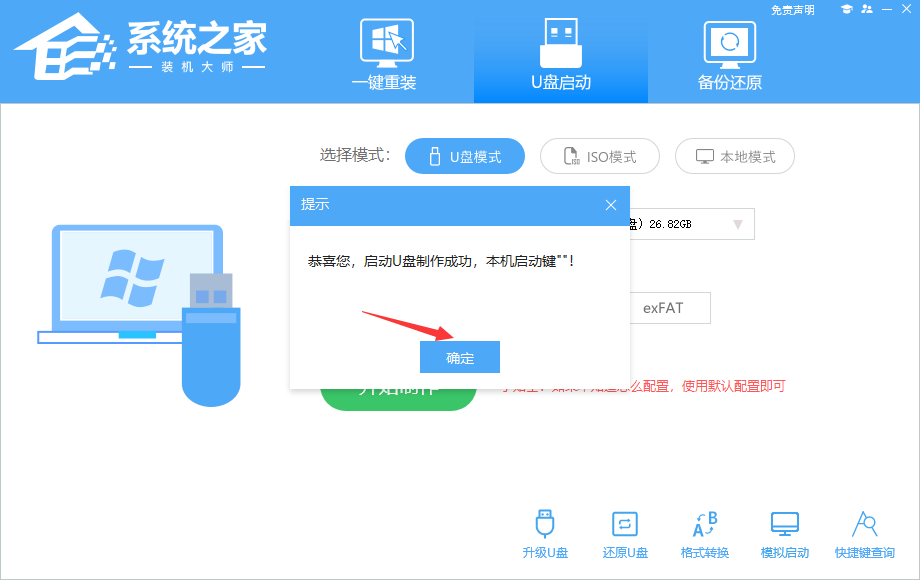
5、制作完毕后,需要测试当前U盘启动盘是否制作完成。需要点击 右下方模拟启动-BIOS启动。

6、稍等片刻,成功显示此界面则为成功。

7、然后用户需要将下载好的系统移动到U盘中即可。
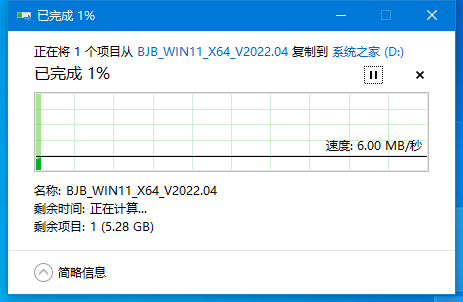
二、U盘装Win7系统
1、查找自己电脑主板的U盘启动盘快捷键。

2、U盘插入电脑,重启电脑按快捷键选择U盘为第一启动项。进入后,键盘↑↓键选择第二个【02】启动Windows10PEx64(网络版),然后回车。

3、进入PE界面后,点击桌面的一键重装系统,浏览选择U盘中的下载好的系统镜像ISO。选择后,再选择系统安装的分区,一般为C区,如若软件识别错误,需用户自行选择。

4、选择完毕后点击下一步。

5、此页面直接点击安装即可。

6、系统正在安装,请等候。
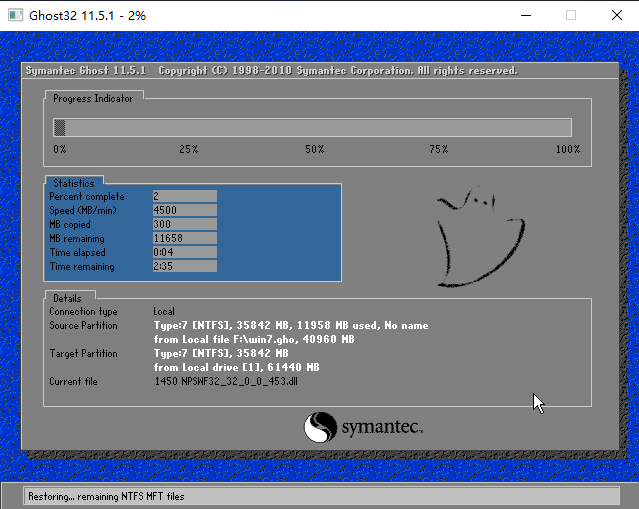
7、系统安装完毕后,软件会自动提示需要重启,并且拔出U盘,请用户拔出U盘再重启电脑。

8、重启后,系统将自动进入系统安装界面,到此,装机就成功了!

使用系统之家U盘启动制作工具注意事项:
1、制作系统之家u盘启动盘之前请备份好U盘上有用的数据或者选择无损格式,最好能完全格式化一遍U盘。
2、有NTFS分区的硬盘或多硬盘的系统,在DOS下硬盘的盘符排列和在Windows中的顺序可能不一样,请大家自行查找确定,以免误操作。
3、U盘启动盘出现问题主要原因:①主板不支持U盘启动(或支持的不完善); ②某些DOS软件(尤其是对磁盘操作类的)对U盘支持的可能不是很好; ③U盘是DOS之后出现的新硬件,种类比较繁杂,而且目前绝大多数的USB设备都没有DOS下的驱动,目前使用的基本都是兼容驱动,所以出现一些问题也在所难免; ④U盘本身质量有问题; ⑤经常对U盘有不正确的操作,比如2000、XP、2003下直接插拔U盘,而不是通过《安全删除硬件》来卸载。
4、有些主板(尤其是老主板)的BIOS中不支持U盘启动,所以会找不到相应的选项。如果有此问题,只能是刷新BIOS解决,如果刷新BIOS未解决,只能放弃了!
系统之家是现在最流行的U盘装系统和维护电脑的专用工具,一键式制作、操作简单便捷,几乎100%支持所有U盘,还在为电脑装机烦恼的朋友们,抓紧时间行动吧!再次,感谢大家对系统之家U盘启动盘制作工具的支持。
发表评论
共0条
评论就这些咯,让大家也知道你的独特见解
立即评论以上留言仅代表用户个人观点,不代表系统之家立场