时间:2011-07-20 11:52:25 作者:不后悔 来源:系统之家 1. 扫描二维码随时看资讯 2. 请使用手机浏览器访问: https://m.xitongzhijia.net/xtjc/20110716/530.html 手机查看 评论 反馈
相信使用电脑的用户都知道,Windows 7系统是目前拥有用户最多的系统,由于其稳定性,吸引了大量的用户。那么很多人在Windows 7系统安装完成后,就直接投入使用,但是小编看来,安装完成还需要对系统做一些优化,让你Windows 7系统更加好用,下面和小编一起来看看Win7系统优化技巧吧!
让你的Windows7更好用的小技巧(一)
近一段时间,网络上最热门的莫过于10月23日发行的Windows 7操作系统。相信在座的各位,也有不少正准备摩拳擦掌升级自己的爱机。虽说和WinXP、Vista相比,Windows7无论在性能还是操作人性化方面都有着不小提高,可在笔者眼中,这款貌似完美无缺的家伙还是有着很大提升空间的。想不想让你的Windows 7更好用?下面就和笔者一道,花上10分钟为你的Windows 7加加油吧!
一、 “地址栏”入驻“任务栏”
“全方位搜索”一直都是Windows 7的最大噱头,目的是让使用者无论在任何位置,都能随手找到自己想要的东东。然而实际使用中,笔者发现这个搜索并非万能!比如当我们正处于一组窗口包围下,如何才能更快速地打开某一网站或者桌面程序呢?恐怕绝大多数朋友都会选择先将窗口最小化,然后启动目标程序后再将它们恢复,可如此一来是不是太麻烦了!

图1 启动“地址栏”
其实笔者这里倒有一个小技巧,那就是右击任务栏空白处,勾选“工具栏”→“地址”复选框。这时Windows 7将会在任务栏右侧生成一个地址条,除了可以让我们快速打开某一网站外,它还能够直接启动“我的电脑”、“控制面板”以及“特定文件夹(如C: 、D: 等)”,此外桌面程序也是没有问题的!

图2 用它启动桌面程序,很方便吧!
二、 MSN巧“回家”
和很多聊天软件一样,WLM也能在点击界面“小叉号”后自动退至系统托盘。然而当我们安装好Windows 7后,却发现无论怎样操作,这个家伙就是不肯进去。一般来说类似情况大多是操作系统与软件出现不兼容所致(竟还是同一公司,汗!),我们只要耐心等待下一次升级版即可,可这升级版到底又会什么时候出现呢?
编注:或许这是微软有意而为之,因为当你有MSN消息窗口的时候,便需要这熟悉的固定位置来体现了。

图3 WLM 2009也无法退至“托盘区”
如果您也是一位心急的朋友,不妨试一试笔者这个方法。那就是首先找到WLM的快捷方式,右击并选择“属性”→“兼容性”标签,然后勾选“以兼容模式运行这个程序”并将其设为“Windows Vista”,“确定”之后这个Bug便轻松搞定了。

图4 使用Vista兼容模式就行了!
切记!!选择时只能使用“Windows Vista”,其余像“Vista SP1”、“Vista SP2”等都会引发异常。
三、 托盘图标“拖”出就行
“托盘管理器”也是Windows 7的亮点之一,能够帮助我们轻松隐藏不常用图标。不过每次都用窗口操作是不是太麻烦?嘿嘿,还是让笔者教您一个快招吧!其实托盘图标也支持鼠标拖拽,如果我们不想看到某一图标,只需将它“拖动”至托盘区即可,反之也是!
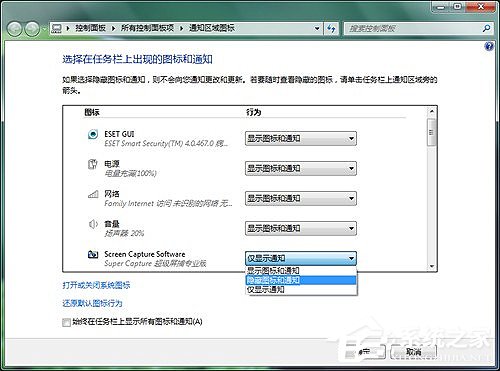
图5 这样操作是不是很麻烦?
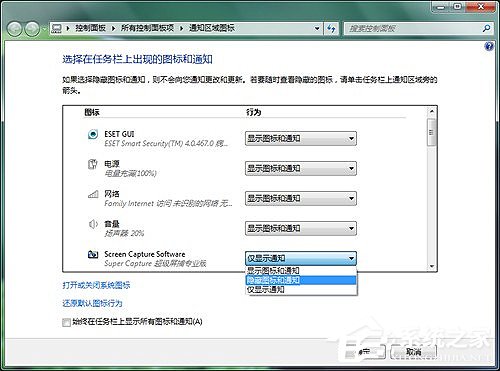
图6 其实可以直接用鼠标拖拽
让你的Windows7更好用的小技巧(二)
四、 嘘!别让搜索泄露隐私
快捷搜索框也是Windows 7的一大特色,尤其在执行文件夹搜索时特别好用。不过使用时间一长,笔者就发现了一点“小问题”,那就是这项功能会自动保存下所有历史搜索,而且并没有提供清除功能。要是其中一些隐私内容被女朋友看到,那俺的“英伟形象”岂不要大打折扣!
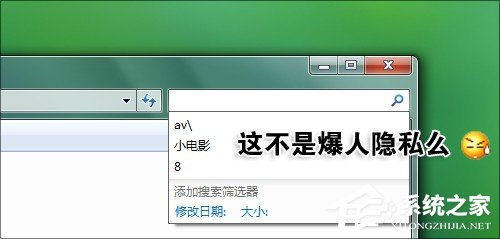
图7 历史关键词的困扰!!!
幸好Windows 7为我们提供了一个补救措施,首先通过开始菜单输入“gpedit.msc”启动“组策略编辑器”,然后依次展开“用户配置”→“管理模板”→“Windows组件”→“Windows资源管理器”找到“在Windows资源管理器搜索框中关闭最近搜索条目的显示”条目。接下来双击并设置为“已启用”,“确定”之后搜索历史即被清空,当然以后也就不会自动保存了。
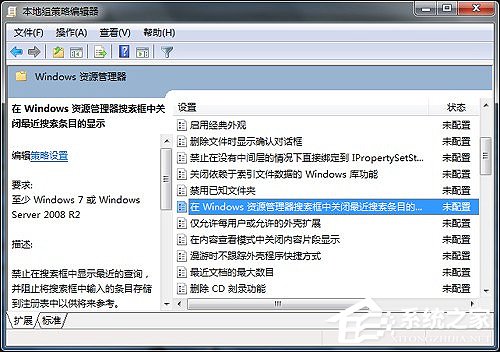
图8 启动这一选项即可
五、 我想知道“星期几”
“超级任务栏”可是Windows 7的一大创新,最起码一眼看到时间和日期便是一个不错的改进。不过再好的设计到了俺这里也能挑出毛病,为什么不能同时显示“星期几”?
幸好人家已经考虑到了这个问题,我们只要依次打开“控制面板”→“时钟、语言和区域”→“区域和语言”→“更改日期、时间或数字格式”,点击弹出窗口中的“更改排序方法”链接。接下来进入“日期”标签,在长短日期格式后分别添加两个“dddd”后缀。最后点击“确定”按钮,这样您的Windows 7也能直接显示“星期几”了!

图9 增加两个后辍即可

图10 效果是不是很不错!
六、 “操作中心”别烦我
“操作中心”是Windows 7中专门负责系统安全的一个模块,可以看作是老版“安全中心”的升级。不过这功能一多,麻烦也就来了。很多与系统安全关系不大的功能(如“Windows备份”、“检查更新”、“疑难解答”等)都被纳入了监控范围,无论关闭还是调整一下默认设置,都会引发安全提示,实在让人烦不胜烦!
编注:操作中心的提示,对于家庭用户而言还是比较贴心和易用的。读者可根据自身需要决定是否保留。 :)

图11 整天看到这些很烦人!
其实监控范围也是可以自行定义的。首先进入“操作中心”点击“更改操作中心设置”,这时所有纳入“操作中心”监控的系统模块都将显示出来。接下来我们便可根据需要,取消那些无需监控的模块。点击“确定”后,操作中心便不再提示这些内容了。

图12 自定义监控范围
让你的Windows7更好用的小技巧(三)
七、 拖拽窗口也可不智能
Aero Snap是Windows 7中一项很实用的设计,只要将窗口拖拽到屏幕四周,就能快速实现当前窗口的“最大化”与“半大化”(即占用50%屏幕空间)。不过在实际使用中,它也引发了不少尴尬。就比如当我们习惯性地将QQ拖拽至屏幕边缘准备隐藏时,却发现窗口竟然被Aero Snap最大化了,能不能将它暂时关闭呢?
答案是肯定的!具体方法是:首先点击开始菜单,输入“更改鼠标的工作方式”启动“鼠标设置中心”窗口,接下来向下拖动并勾选“更便于管理窗口”→“防止将窗口移动到屏幕边缘时自动排列窗口”。这时Aero Snap便暂时关闭,等到想用的时候再来打开即可。
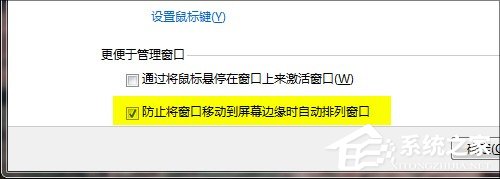
图13 勾选后即禁用了Aero Snap
八、 固定“常用文件夹”
工作中常常会高频率使用几个文件夹,如何才能更便捷地访问它们呢?相信大家第一个想到的就是桌面快捷方式,不错这个办法的确可行。不过到了Windows 7时代,我们又有了一个新选择,那就是直接将文件夹拖拽至任务栏的“库”图标上。操作时系统会自动弹出一个“附到Windows资源管理器”提示,松手后文件夹便被“固定”到了菜单顶端。和传统的桌面快捷方式相比,这种方法不但能够容纳下更多的文件夹项目,而且随手可用,再不会被其他窗口遮挡了。

图14 拖拽到“库”图标上即可

图15 文件夹将“固定”于菜单顶端
九、 自动显示Bing背景
相信绝大多数网友记住Bing,并不是因为它有多么强悍的搜索性能,而是每天一幅的主题图片。那么能不能让我们的电脑也能打开Bing背景,常换常新呢?这个想法虽然疯狂,可对于Windows 7来说并不是不能完成的任务。原来除了全新的桌面主题外,Windows 7还特别加入了一项新功能,那就是能够通过RSS自动更新桌面背景。于是我们只要将下列代码粘贴到记事本中并保存为“Bing.theme”,双击执行后一个新主题便成功启动。稍后系统将自动下载最近一段时间的Bing背景并定时切换,只不过由于下载到的图片分辨率较低,这里还需要将“图片位置”修改为“拉伸”。

图16 将代码粘贴到记事本中

图17 壁纸会自动下载,稍等即可
小提示:如果您实在无法接受小尺寸图片,还可以到微软官网下载一组高清版Bing主题,相信它的效果应该可以让您满意了!
附:Bing背景主题代码,请复制粘贴到记事本中保存为“Bing.theme”并运行即可。
让你的Windows7更好用的小技巧(四)
十、 关机不再“啰嗦”
用过Windows 7的朋友,想必都遇到过这种情况。那就是点击关机按钮时,系统并不是马上关闭,而是有时弹出一个半透明页面,提示还要关闭X个程序等等。仔细想想,这样的提示岂不多此一举,既然要关机还啰哩啰嗦地问个干嘛?于是大多数用户的反应都和俺一样,直接点击了“强制关机”按钮。

图18 “啰嗦”的关机画面
其实想让Windows 7“闭嘴”并不麻烦,只要编辑一下组策略即可。具体方法是,首先点击开始菜单,在搜索框中输入“gpedit.msc”启动组策略编辑器。依次找到并展开“计算机配置”→“管理模板”→“系统”→“关机选项”,双击“关闭会阻止或取消关机的应用程序的自动终止功能”并修改为“已启用”。这样当再遇到未关闭程序时,Windows 7将自动终止,再不会弹出这种啰嗦的问话了。

图19 开启后便不再弹出提示框
十一、 让VMWare自动登录
为了使用方便,很多朋友都将电脑设为自动进入桌面。然而在安装了VMWare之后,我们却会发现Windows 7再也无法自动进入桌面了,而是会停留在账号选择页中等待用户点击。其实这都是由于VMWare在安装中添加了一个“__vmware_user__”用户所致。不过由于该用户链接着很多VMWare重要功能,因此无论是删除还是禁用都会导致VMWare启动失败,这又该怎么办呢?

图20 安装VMWare后无法自动进入桌面
对于这种情况,我们可以通过编辑注册表解决。具体方法是:首先点击开始菜单,在“所有程序”→“附件”中找到“命令提示符”,接下来右击并选择“以管理员身份运行”。稍后输入命令“REG ADD ”HKLM\SOFTWARE\Microsoft\Windows NT\CurrentVersion\Winlogon\SpecialAccounts\UserList“ /v __vmware_user__ /d 0 /t REG_DWORD /f”。这样等命令运行完毕,重新启动系统后,您会发现Windows 7又能自动进入桌面了。
十二、 WMP12自动预览
众所周知Windows Media Player 12有一个很讨彩的功能,那就是可以预览收听媒体库歌曲。不过一个个点击还是太麻烦了,其实我们完全可以事先进入WMP12的“选项”窗口,找到“媒体库”并勾选“鼠标悬停在曲目标题上时自动预览歌曲”复选框。这时系统将自动启动预览机制,当我们将鼠标悬停到歌曲标题上时,便能马上收听到歌曲预览了。

图21 默认需要手工点击才能预览

图22 开启这一选项即可
以上就是Windows 7系统安装完成后的优化小技巧,相信你对系统的流畅性也相当重视,何不花点时间为系统做做优化,使系统使用起来更加顺手。
发表评论
共0条
评论就这些咯,让大家也知道你的独特见解
立即评论以上留言仅代表用户个人观点,不代表系统之家立场