时间:2011-08-13 10:22:21 作者:不后悔 来源:系统之家 1. 扫描二维码随时看资讯 2. 请使用手机浏览器访问: https://m.xitongzhijia.net/xtjc/20110813/957.html 手机查看 评论 反馈
Photoshop是大家比较常用的p图软件,它的功能很强大,强大到你无法想象,今天小编想给大家分享Photoshop操控变形的用法,通过该功能,我们可以将人物或物体进行变形,下面小编以Photoshop CS5为例,给大家展示具体的操作教程。

工具/原料:
图片一张(本经验图片源自网络)
Photoshop CS5
步骤/方法:
1、首先我们用PS打开一张图片。

2、新建一个副本图层,并抠去背景色,如图所示。(抠图这里不详细说了)

3、在副本图层单击 右键-------转换为智能对象。
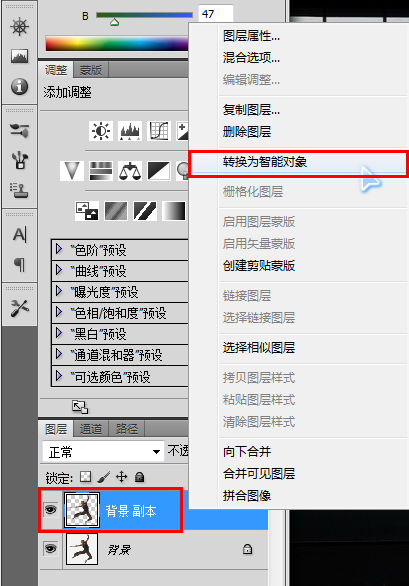
4、菜单栏 “编辑”-------“操控变形”。
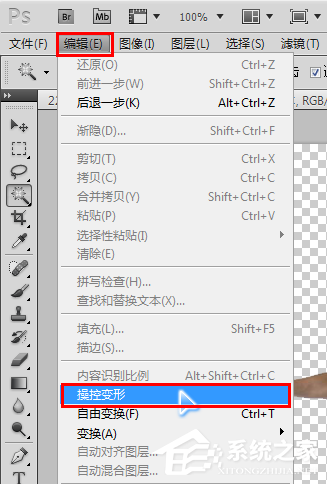
5、人物图像的身体就会有网格出现。

6、工具看上面我们可以通过选项改变网格的浓度程度,点越多,细节可以调整的更好。

7、调整好以后我们可以在网格上点右键--------然后隐藏网格。
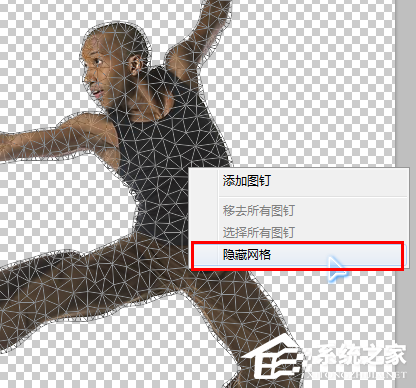
8、然后在人物主要关节处单击鼠标左键添加图钉(就是一个黄色的圆点)。

9、通过这些圆点,我们就能够改变人物肢体的位置了。
10、按住alt键,当图形形状变化成剪刀样子的时候就可以删除该点。
(黄色圆点中有黑色的小点的是表示该点为当前选中的点)
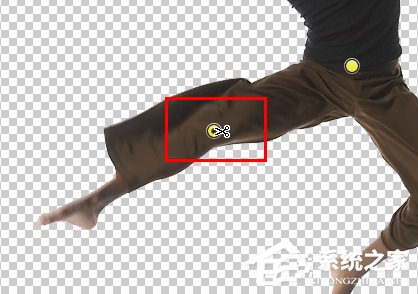
11、按住alt键,鼠标稍微远离一点黄色的圆点,就会出现一个圆,我们就可以旋转来控制关节。
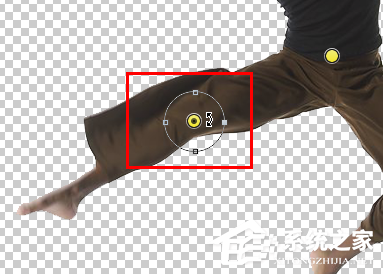
12、转动要细致耐心一点,一次不到位可以多次,还可以通过改变图钉的文字来进行调整。
13、这是我们转动过后的图。

14、其他的四肢我们都可以通过这样的方法来变形。
15、我们来看看原图和变形后的对比图。

16、这个变形的功能,还有其他的功用,比如做艺术字体的时候可以改变比划的弯曲等等。还有其他的妙用之处,还有待于大家一起来发现。
注意事项:
如果是做人物肢体变形的话,需要注意的是变形的肢体必须是不和身体重合的,肢体与肢体之间也是有空隙的。
如果变化的过程中肢体出现交叉的现象,需要调整肢体前后的位置,我们可以在需要设置的肢体上右键,右键菜单里面会有“后移一层”的选项,就可以调整了。
发表评论
共0条
评论就这些咯,让大家也知道你的独特见解
立即评论以上留言仅代表用户个人观点,不代表系统之家立场