时间:2014-04-18 14:57:54 作者:jiaoru 来源:系统之家 1. 扫描二维码随时看资讯 2. 请使用手机浏览器访问: https://m.xitongzhijia.net/xtjc/20140418/21391.html 手机查看 评论 反馈
在日常的工作中,很多时候我们都要用到打印机,尤其是在办公室里,经常几个人共用一台打印机,那么你知道打印机是如何被成功地添加到系统里的吗?下面就和大家一起来分享一下在WinXP下是如何成功添加打印机的。
一、知道打印机的IP地址的操作方:
1.如图:开始——》运行。
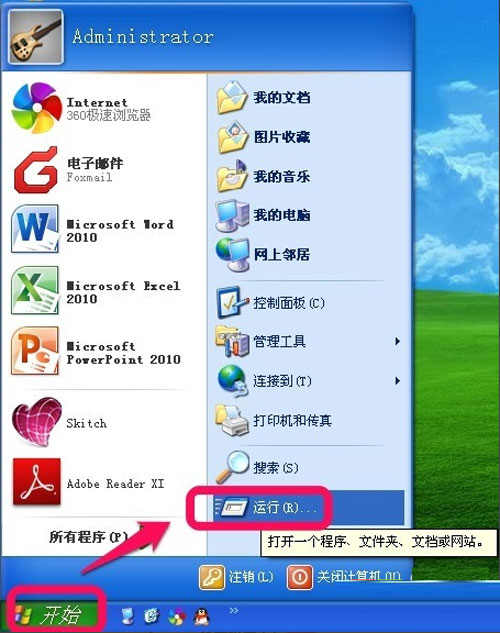
2.输入反斜杠“\\IP地址”如图所示,然后确定;
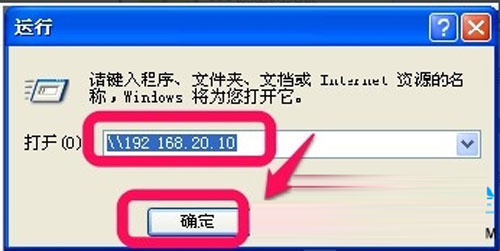
3.你就会进入共享打印机的网络,看到你要连接的打印机,如图,点击右键——》连接;
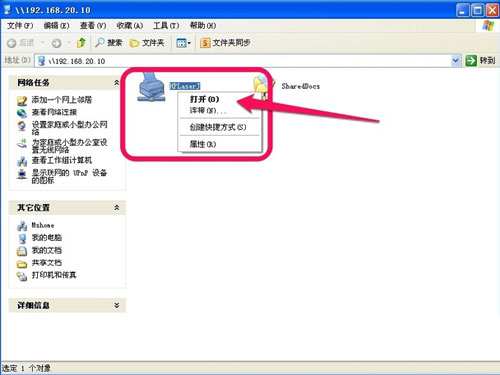
4.选择“是”,安装驱动,等待一会,就好了,就这样,你的网络打印机就连接好了。

二、不知道打印机IP地址连接方法:
1.开始——》打印机和传真。如图。
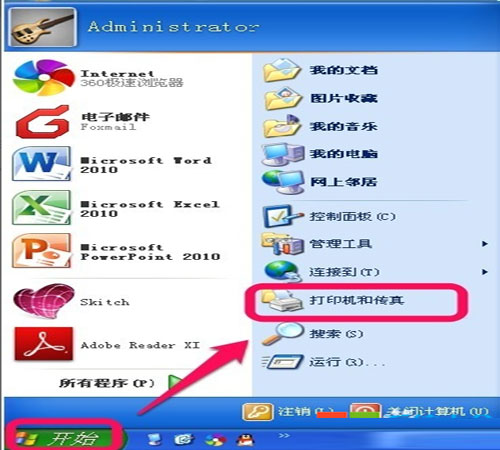
2.如图,左上角,点击“添加打印机”。
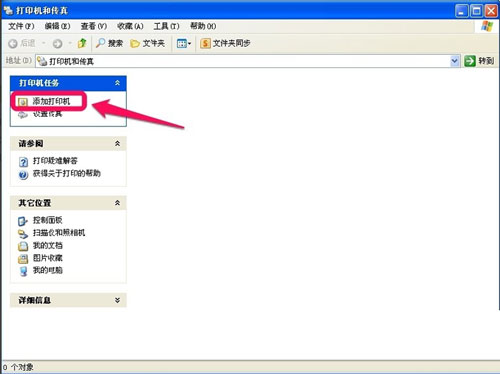
3.下一步。
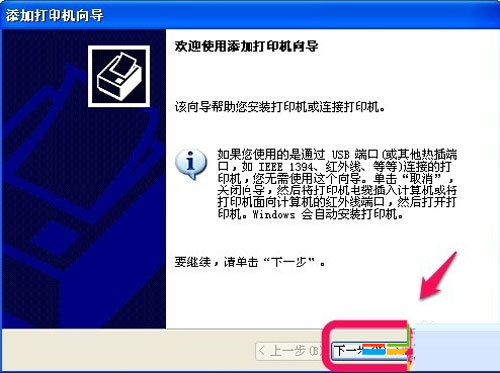
4.选择“网络打印机或连接其他计算机的打印机”,点击下一步,如图。
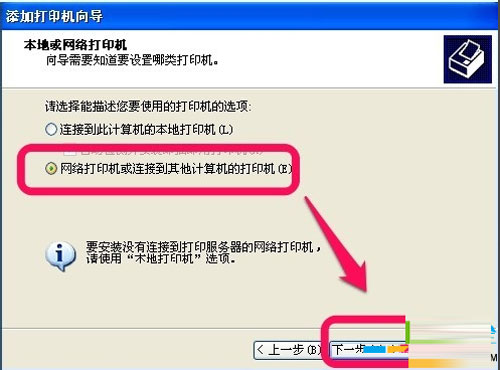
5.浏览打印机——》下一步,如图。
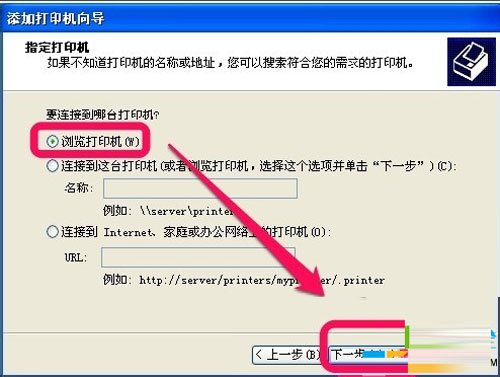
6.在工作组中找到你要的打印机,点击下一步,如图。(这里要注意,保证你的电脑与打印机在同一个局域网中的工作组中)
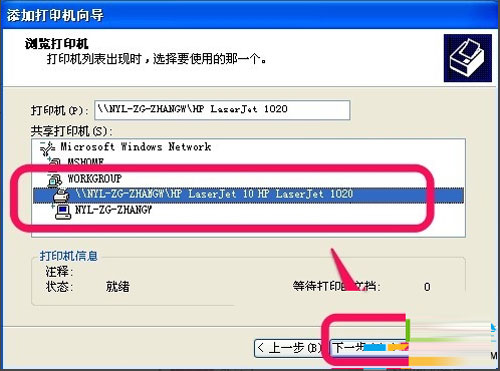
7.同样,选择“是”,安装驱动。

8.一会就完成了,如图就OK了。
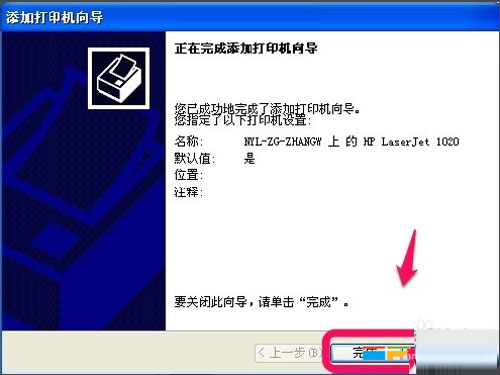
9.再回到打印机和传真项,我们就可以看到你添加的打印机,如图。
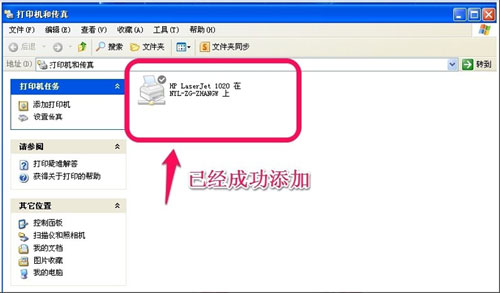
通过上述图文并茂的介绍之后,你会发现原来知道打印机IP地址与不知道的两种情况添加方法是不一样的,用户在添加打印机的时候可以事先了解下打印机的IP地址,这样添加起来也比较方便简单。
发表评论
共0条
评论就这些咯,让大家也知道你的独特见解
立即评论以上留言仅代表用户个人观点,不代表系统之家立场