时间:2014-06-12 13:27:00 作者:jiaoru 来源:系统之家 1. 扫描二维码随时看资讯 2. 请使用手机浏览器访问: https://m.xitongzhijia.net/xtjc/20140612/22862.html 手机查看 评论 反馈
在Windows系统电脑操作中用户都习惯了使用鼠标来执行各种命令,在最新的win8系统中加入新潮功能,即语音控制功能,能够让用户真正实现无鼠标的语音操作,是不是觉得很新奇呢?一起来看一下高手是如何来玩转win8系统下的语音控制功能吧。
如何启动语音识别功能
首先,用户需要准备一部笔记本电脑和一个麦克风。Windows8语音识别程序能够支持任何类型的麦克风,甚至包括内置在用户笔记本中的扩音器。不过,微软表示,价格在20美元左右的麦克风效果最佳。
激活语音识别功能最简单方法就是 打开“开始”(Start)界面 ,输入“语音”(Speech),在搜索结果中,点击“Windows语音识别”( Windows Speech Recognition)。当你首次打开该程序时,就会进入“tutorial/introduction” 模式。然后,用户根据屏幕上的提示,快速启动和运行 “Windows语音识别”。这会语音识别模板就会出现在显示屏上方,点击麦克风图标,它就会变蓝,然后就可以来接受用户“语音指令”。
如何使用语音识别功能

比如,如果想要打开Windows8系统中自带计算器程序,用传统方法首先就需要打开Charms Bar超级栏,然后点击进入“开始”图标,右击,打开应用程序,再点击计算器图标。不过,要是借助语音识别功能,你只需要说,“打开计算器”就OK。
以下列出了几种基本语音控制操作:
1)“打开计算器(或者Word, Excel, Internet Explorer等)”:无需点击鼠标就可以打开你所指定的程序,超级方便!
2)“转至Word (或者Excel, Internet Explorer…)”:转至你所指定的应用程序。
3)“打开文件(File. Open)” : 比如,你说“编辑(Edit)”,就可以打开编辑菜单,说“全选”(Select All),就执行选择命令。
4)“打印 (取消,桌面)”:通过语音可以点击任何按钮或者对话框中的任何标签。
5)“联系我们(Contact us)”:只要说出网页中的任意版块,就可以打开网页上相应连接。
6)“双击回收站(Double-click Recycle Bin)” :用户可以告诉Windows去双击或者右击任何你在屏幕中所看到的图标、程序。
7)“跳至标题 (地址,或者正文)”:在邮件、网页、浏览器,或者对话框中,“Go toXXX”意思就是进入你所指定的板块。比如,“地址”就指地址框。
8)“关闭它(Close that)” :关闭最靠前窗口,当然也包括“最小化(Minimize that)”,“最大化(Maximize that )”。
9)“滚动 (上下,左右)” :指上下或左右滚动窗口。此外,你也可以说“向下滚动10行”,鼠标指针向下滚动10行后停止。
10)“按 F键 (Shift+F、大写、下行箭头和放大3倍)”:借助语音指令可以按任何键。
拖拉图标
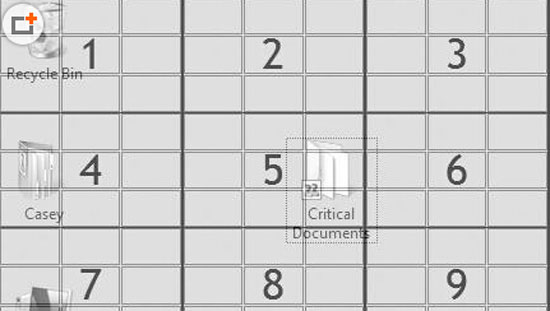
以上所描述的语音指令适合点击屏幕中出现的图标,并且效果不错。但是如何“拖拉“屏幕上的图标呢?
比如,当用户说“鼠标隔 (Mousegrid)” 时,就会在屏幕上增添一个超大3 x 3方格,总共有9个方格,且都进行了1-9的编号。
当你说,“5“时,第五个方格中又会出现尺寸更小的3 x 3小方格。以此推类,你可以通过这种方式不断的”细化“方格,直到在屏幕中将目标锁定。然后说“Four Mark”,就可以将目标定位在第四个格中,在说“Seven click”就可以点击其中的第7小方格所锁定的图标。
看了小编为大家整理的win8语音控制功能的使用攻略是不是觉得非常强大与震撼呢?如果用户熟练掌握了这个功能技巧之后,就能够摆脱鼠标操作,为你带来更多便捷之处。
发表评论
共0条
评论就这些咯,让大家也知道你的独特见解
立即评论以上留言仅代表用户个人观点,不代表系统之家立场