时间:2014-07-22 10:53:17 作者:jiaoru 来源:系统之家 1. 扫描二维码随时看资讯 2. 请使用手机浏览器访问: https://m.xitongzhijia.net/xtjc/20140722/24284.html 手机查看 评论 反馈
虽然WindowsXP系统已经退市有一段时间了,但还是有很多用户对这个系统恋恋不忘,介于对系统安装的不熟悉,下面小编就来教教大家如何通过U盘来安装原版WindowsXP系统。
第一步,装系统的准备工作(这些与安装win7原版系统是一样的):
1.一个已经使用u大侠制作好启动盘的u盘。
关于如何使用u大侠制作u盘启动盘,大家可以查看相关教程——u大侠u盘启动盘制作详细图文教程!
2.原版xp系统镜像包一个(大家可以到网上搜索下载)。
第二步,下载原版xp系统镜像包到电脑本地磁盘,并复制到u盘的GHO文件夹内,具体步骤如下:
1)下载xp系统镜像包,系统镜像包后缀为“.iso”!
注意:请不要把系统直接下载到u盘,直接下载到u盘的话可能会导致u盘烧坏,那是因为系统镜像包体积比较大,下载比较慢,会让u盘长时间处于高速运作状态,就会产生高温,则u盘就可能会烧坏了,而且直接下载到u盘的话速度也会比较慢哦。
ps:小编建议大家先把xp系统镜像包下载到电脑本地磁盘内!
2)下载好xp系统后,将它复制到u盘GHO文件夹内!
下载好了一个原版xp系统到电脑桌面了,需要做的就是鼠标对着系统镜像文件点击右键然后选择到“复制”并点击鼠标,然后打开U盘下的GHO目录后,在空白处点击鼠标右击,然后选择“粘贴”并鼠标单击即可!
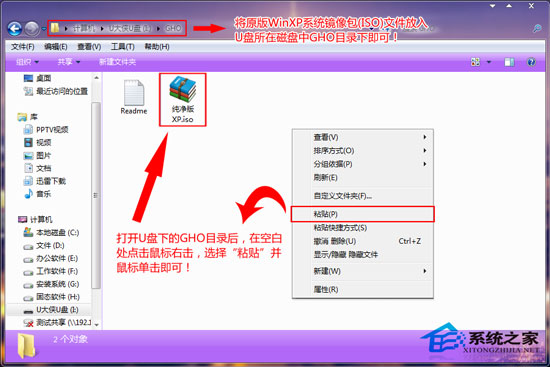
等待移动的过程有点久,请耐心等候!
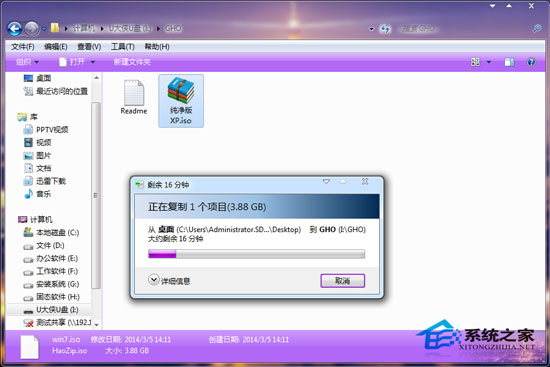
复制iso镜像包到u盘GHO文件夹内完成,到此,U盘安装原版系统也就完成了一大半了,继续看下面教程,学习如何一键启动U盘。
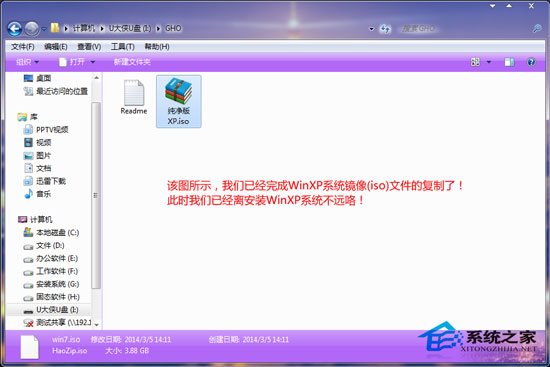
第三步,重启电脑,在开机画面出来的时,按“快捷键”直接进入u大侠主窗口界面!
当我们按快捷键后会弹出一个窗口,窗口里面会有几个选择,我们要找到并按上下方向键“↑↓”选择到u盘,然后按回车键进入u大侠主界面!(一般我们选择的时候可以看下其中一个选项是有关USB或者您u盘的品牌的英文名称,那便是我们的u盘了!)
至于一键进入U盘启动的示例教程,不同的电脑,一键进入的快捷键也可能不一样,今天就不多说了,下面分享下各种品牌主板一键进入u大侠的快捷键,我们可以在下面的列表中查找自己相应的主板品牌,然后就可以看到该主板的一键启动u大侠的热键了。
操作前提:必须先将已经用U大侠制作好启动盘的U盘插入电脑主机USB接口,然后重启电脑。
| 组装机主板 | 品牌笔记本 | 品牌台式机 | |||
| 主板品牌 | 启动按键 | 笔记本品牌 | 启动按键 | 台式机品牌 | 启动按键 |
| 华硕主板 | F8 | 联想笔记本 | F12 | 联想台式机 | F12 |
| 技嘉主板 | F12 | 宏基笔记本 | F12 | 惠普台式机 | F12 |
| 微星主板 | F11 | 华硕笔记本 | ESC | 宏基台式机 | F12 |
| 映泰主板 | F9 | 惠普笔记本 | F9 | 戴尔台式机 | ESC |
| 梅捷主板 | ESC或F12 | 联想Thinkpad | F12 | 神舟台式机 | F12 |
| 七彩虹主板 | ESC或F11 | 戴尔笔记本 | F12 | 华硕台式机 | F8 |
| 华擎主板 | F11 | 神舟笔记本 | F12 | 方正台式机 | F12 |
| 斯巴达克主板 | ESC | 东芝笔记本 | F12 | 清华同方台式机 | F12 |
| 昂达主板 | F11 | 三星笔记本 | F12 | 海尔台式机 | F12 |
| 双敏主板 | ESC | IBM笔记本 | F12 | 明基台式机 | F8 |
| 翔升主板 | F10 | 富士通笔记本 | F12 | | |
| 精英主板 | ESC或F11 | 海尔笔记本 | F12 | | |
| 冠盟主板 | F11或F12 | 方正笔记本 | F12 | | |
| 富士康主板 | ESC或F12 | 清华同方笔记本 | F12 | | |
| 顶星主板 | F11或F12 | 微星笔记本 | F11 | | |
| 铭瑄主板 | ESC | 明基笔记本 | F9 | | |
| 盈通主板 | F8 | 技嘉笔记本 | F12 | | |
| 捷波主板 | ESC | Gateway笔记本 | F12 | | |
| Intel主板 | F12 | eMachines笔记本 | F12 | | |
| 杰微主板 | ESC或F8 | 索尼笔记本 | ESC | | |
| 致铭主板 | F12 | 苹果笔记本 | 长按“option”键 | | |
| 磐英主板 | ESC | | | | |
| 磐正主板 | ESC | | | | |
| 冠铭主板 | F9 | | | | |
| 注意:其它机型请尝试或参考以上品牌常用启动热键 | |||||
第四步,进入u大侠win2003PE系统后,运行“u大侠PE一键装机”工具安装原版xp系统!
与安装ghost系统一样,首先要运行“U大侠Win2003PE增强版”,然后按下“回车键”,将进入U大侠Win2003PE系统。
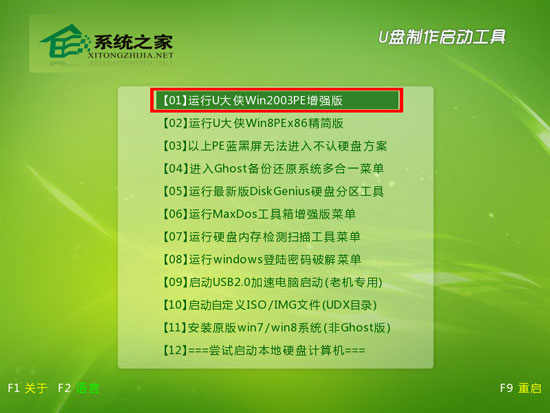
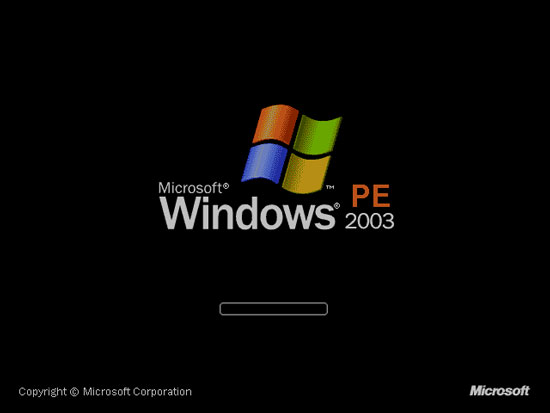
进入PE系统后,双击桌面上的”虚拟光驱“图标(virtual drive manager),选择载入,会跳出一个“载入镜像文件”,点击浏览并载入我们之前放在u盘gho目录下的winxp系统的镜像文件(.iso),接着将窗口缩小之后,将继续下一步的操作。
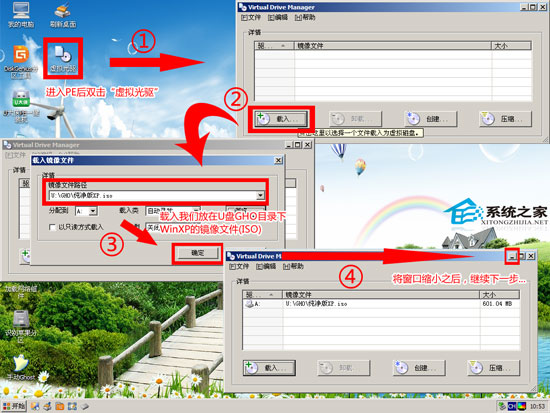
打开“我的电脑”,你会发现多了一个(A:)的磁盘,那就是刚才我们加载的虚拟光盘,里面的文件就是原版系统文件,我们无需打开看了,看了也不懂!这样就可以了,继续下一步骤,这样那些重要的“装备”就到位了!

现在,我们在桌面上找到“Windows安装”工具,然后双击鼠标打开该工具,打开后选择安装系统类型为“Windows 200/xp/2003”,也就是本身默认的了。因为我们安装的系统是原版的XP系统,所以默认第一个!再点击“选择”按钮!单击“选择”按钮后将会弹出一个选择磁盘的窗口,我们此时选择到刚才我们加载到的虚拟磁盘(A:),然后点击“确定”按钮(ps:选择文件夹包含i386/AMD64目录,单击选择一个ISO文件)!准备开始加载原版winxp系统镜像到电脑磁盘(默认为C盘)!

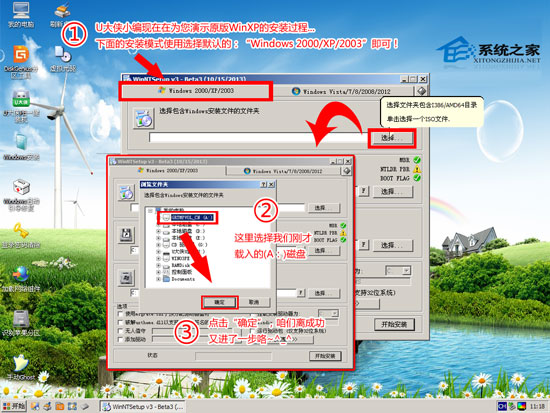
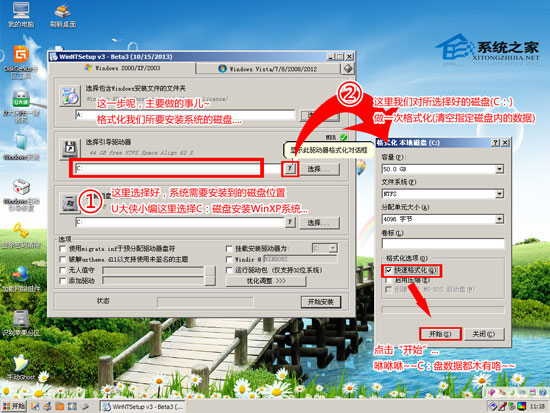
格式化所要安装到(C:)磁盘后,点击“开始安装”按钮,确认安装信息!
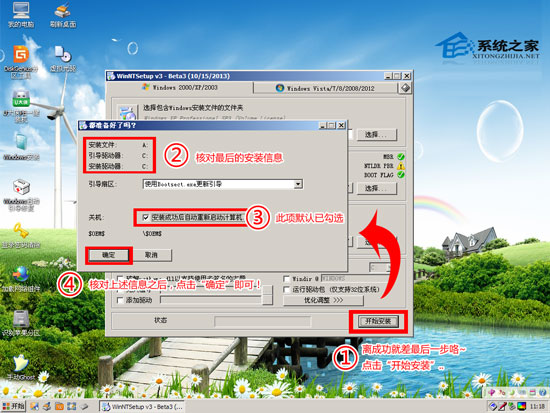
最后,静待程序执行完成!
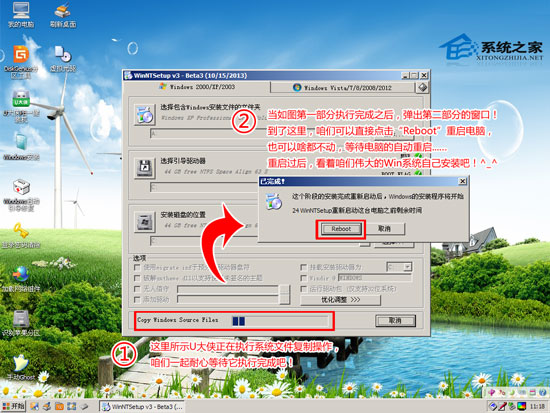
如图弹出所示,单击”Reboot“按钮,程序会自动帮您重启电脑,后面将系统安装操作交还给Win系统自动安装;继续静待即刻。。。
下图为重启电脑后原版windows XP系统正在安装的界面:
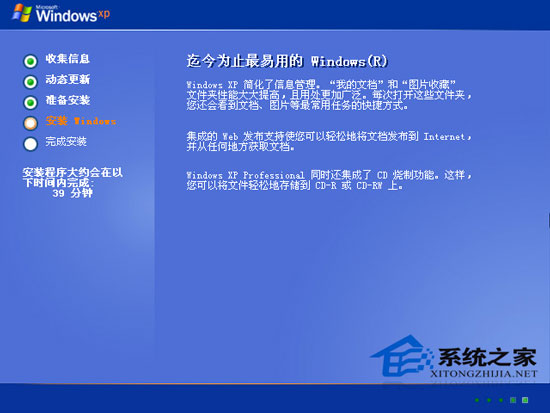
至此,用U盘安装原版WindowsXP系统的步骤就结束了,很多用户都觉得安装系统很麻烦,但是通过以上详细的步骤来看并不死很难,有需要的用户可以赶紧学习起来。
发表评论
共0条
评论就这些咯,让大家也知道你的独特见解
立即评论以上留言仅代表用户个人观点,不代表系统之家立场