时间:2014-08-04 14:48:13 作者:yongxin 来源:系统之家 1. 扫描二维码随时看资讯 2. 请使用手机浏览器访问: https://m.xitongzhijia.net/xtjc/20140804/24885.html 手机查看 评论 反馈
FTP服务是互联网的一项基础服务,通过这项服务两台或两台以上的相互联网的设备就可以共享文件。虽然市面上已经有不少软件提供了搭建FTP服务器的功能,不过Win8系统自带了IIS就可以让我们实现这一愿望。下面小编向你传授Win8搭建FTP服务器的小妙招。
步骤一:首先在开始屏幕中打开“搜索”,输入“控制面板”,并打开;
步骤二:在控制面板窗口中,找到“程序”,点击,
步骤三:在打开的“程序”窗口中,找到“启用或关闭windows功能”,点击打开,如下图所示:
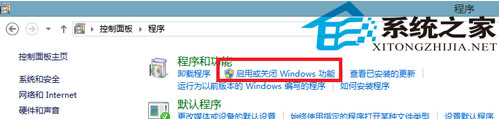
步骤四:在“windows功能”中找到“Internet信息服务”,并选中“FTP服务”、“FTP扩展性”和“IIS管理控制台”前的复选框,点击“确定”,
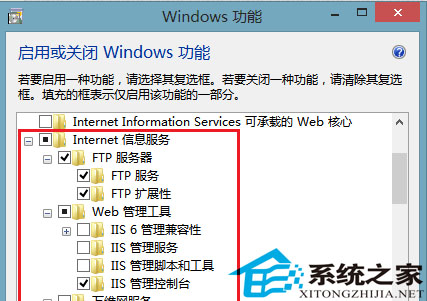
步骤五:系统自动配置成功后,在开始屏幕的搜索中输入“IIS”,然后点击打开“IIS管理器”,
步骤六:打开“IIS管理器”后,在左栏的“网站”上点击右键,打开“添加FTP站点”,
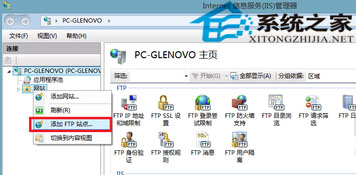
步骤七:然后按照提示填写站点信息,
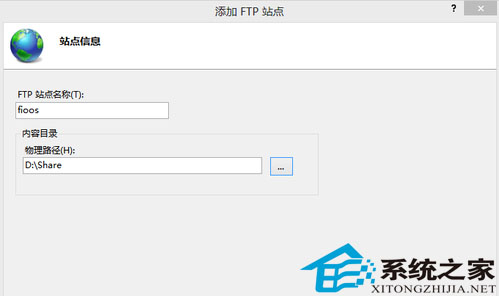
步骤八:点击“下一步”,按照下图提示,设置“绑定和SSL设置”,在“IP地址”处,可以用内网IP也可以用外网IP,访客自然也就根据你的IP设定来决定;
发表评论
共0条
评论就这些咯,让大家也知道你的独特见解
立即评论以上留言仅代表用户个人观点,不代表系统之家立场