时间:2014-08-20 16:30:00 作者:yongxin 来源:系统之家 1. 扫描二维码随时看资讯 2. 请使用手机浏览器访问: https://m.xitongzhijia.net/xtjc/20140820/25674.html 手机查看 评论 反馈
Win8推出也已经有了一段不短的时间了,虽然目前市场占有率还是处于比较低的水平,不过还是有越来越多的用户装上了Win8系统。现在系统之家小编就教你如何用U盘安装原版Win8系统。
工具/原料(事先准备工作):
1.一个利用u大侠启动制作工具制作好的启动盘u盘。
2.win8原版系统镜像包一个(大家可以到网上搜索下载)。
方法/步骤:
首先,下载原版win8系统镜像包到电脑本地磁盘,然后复制到u盘GHO文件夹内。
1.下载win8系统镜像包,系统镜像包后缀为“.iso”
注意:请不要把系统直接下载到u盘,直接下载到u盘的话可能会导致u盘烧坏,那是因为系统镜像包体积比较大,下载比较慢,会让u盘长时间处于高速运作状态,就会产生高温,则u盘就可能会烧坏了,而且直接下载到u盘的话速度也会比较慢哦,u大侠小编建议大家先把win7系统镜像包下载到电脑本地磁盘里面!
2.下载好系统以后,将它复制到u盘GHO文件夹内!
iso后缀的Win8系统镜像包无需解压(当然也想解压也是可以的),因为u大侠PE里面的“u大侠PE一键装机工具”具有直接识别并提取iso镜像文件里面的WIM文件且直接安装的功能,可以直接复制iso系统镜像包到u盘的GHO文件夹内即可!
鼠标对着win8系统镜像文件点击右键,然后选择到“复制”并点击鼠标,再打开u盘里面的GHO文件夹,在空白处点击右键选择到“粘贴”点击鼠标(快捷键ctrl+v),然后等待其粘贴完完毕为止!

粘贴win8系统iso镜像包的操作

耐心等待其粘贴进度完成

复制win8系统iso镜像包到u盘GHO文件夹内完成
重启电脑,在开机画面出来的时候按“快捷键”直接进入u大侠主窗口界面!
当我们按快捷键后会弹出一个窗口,窗口里面会有几个选择,我们要找到并按上下方向键“↑↓”选择到u盘,然后按回车键进入u大侠主界面!(一般我们选择的时候可以看下其中一个选项是有关USB或者您u盘的品牌的英文名称,那便是我们的u盘了!)
至于一键进入U盘启动的示例教程,不同的电脑,一键进入的快捷键也可能不一样,今天就不多说了,下面分享下各种品牌主板一键进入u大侠的快捷键,我们可以在下面的列表中查找自己相应的主板品牌,然后就可以看到该主板的一键启动u大侠的热键了。
操作前提:必须先将已经用U大侠制作好启动盘的U盘插入电脑主机USB接口,然后重启电脑。
进入u大侠win2003PE系统后,运行“u大侠PE一键装机”工具安装原版Win8系统!这个步骤与安装win7原版系统差不多,小细节处多注意下!
1.当我们利用按快捷键选择您的U盘启动进入到U大侠主菜单后,按上下↑↓方向键选择到“【01】 运行U大侠Win2003PE增强版”,然后按下“回车键”,将进入U大侠Win2003PE系统。
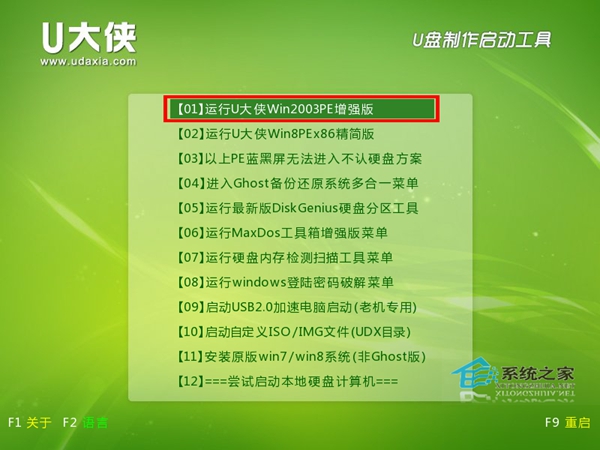
选择到“【01】 运行U大侠Win2003PE增强版”操作

winPE系统的界面
2.通常情况下,当u盘gho文件夹(目录)下放有gho或iso文件的情况下,进入到pe系统中会自动执行该程序。部分电脑会出现不会自动运行的情况,需要大家手动双击u大侠pe一键装机图标,如下图所示!

双击u大侠pe一键装机图标
3.运行“u大侠PE一键装机”工具后,用鼠标点击更多按钮旁边的下拉按钮,下图有用红框框着的那个!然后会显示出下拉选择框,在里面找到我们下载到的那个原版win8系统镜像包,刚才已经复制到U盘的了,我们只需选择它,然后单击下鼠标即可,如下图:
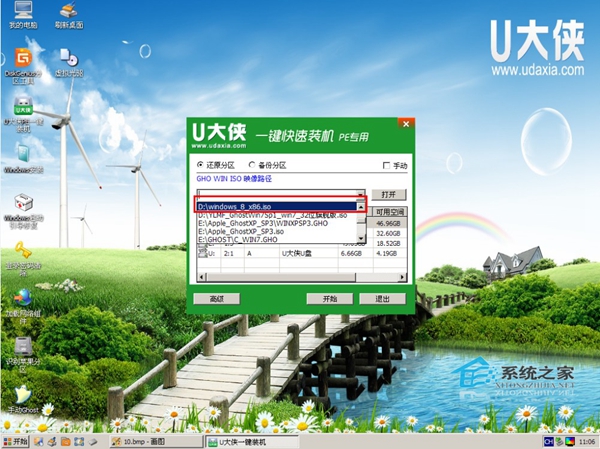
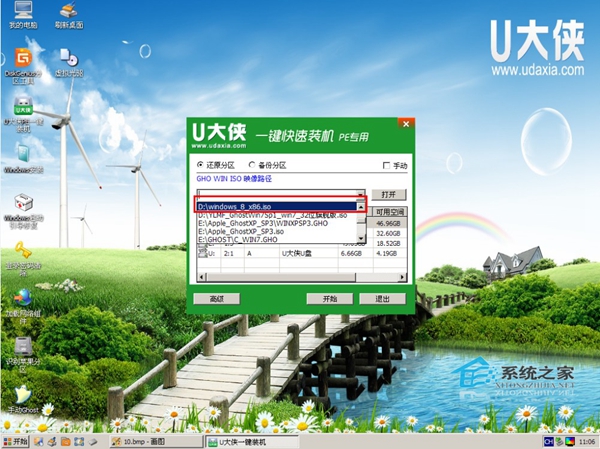
4.当点击“开始”按钮后会弹出一个小窗口,我们只需继续点击该弹出窗口的“是(Y)”按钮即可,如下图所示:

5.接下来会出现一个正在安装WIM文件的窗口,该窗口有进度条,此时我们无需做任何操作,只需耐心等待其完成即可,如下图所示:




操作到这里就可以完成还原工作了,不过这个完成窗口只会逗留片刻,我们不用点击完成按钮,到时它能自动重启。此时我们已经用U大侠安装完Win8系统了,其它设置就自己来吧。
发表评论
共0条
评论就这些咯,让大家也知道你的独特见解
立即评论以上留言仅代表用户个人观点,不代表系统之家立场