时间:2014-09-24 15:28:00 作者:yongxin 来源:系统之家 1. 扫描二维码随时看资讯 2. 请使用手机浏览器访问: https://m.xitongzhijia.net/xtjc/20140925/27120.html 手机查看 评论 反馈
Ubuntu系统是非常有名的一个Linux分支系统,在极客中有很高的使用率。安装Ubuntu系统跟其他系统差不多,也有很多种方法。下面我们来看看如何用U盘安装Ubuntu 12.10。
首先准备一个安装Ubuntu 12.10的分区,Windows 7下进入磁盘管理,有空闲磁盘就右击——删除卷,没有空闲分区就找个大些的磁盘右击压缩卷——确定大小后再点击删除——确定。XP系统可下载分区工具,然后根据提示操作分出你需要的Ubuntu分区这里我就不多说了。
安装前先准备:
1、1g以上的U盘一个,U盘里面文件如果有用,建议先备份。
2、Ubuntu 12.10的镜像文件
3、软碟通UltraISO(点击链接下载)
操作步骤:
先将U盘插入USBb接口,右键UltraISO以管理员身份运行。

点击图上所以得图标,找到你下载的ubuntu-12.10-desktop-i386.iso点击——打开
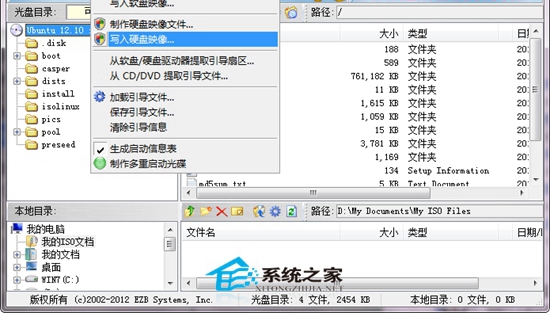
点击启动——写入硬盘映像。

硬盘驱动器处下拉,找着你的U盘——fat32默认文件,然后格式化。(见上图)
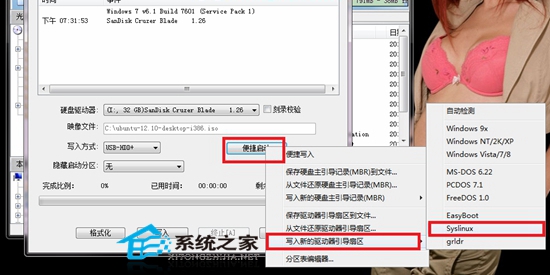
再点击便捷启动,选择写入新的启动器引导扇区——syslinus——写入,这几步是最重要的,一定要仔细了。

出来提示:警告!驱动器上的所有数据将丢失!您确定继续操作码?
点击——是

正在写入引导和系统文件。

成功了。
下面就开始正式在U盘下安装Ubuntu 12.10,安装前先进入bios设置从U盘启动,不同的主板进入bios不同,有的是按f12或f10,还有的是按esc,大家根据自己的机子自己设置就行。
设置好之后再重启电脑即会引导系统进入Ubuntu 12.10的安装。
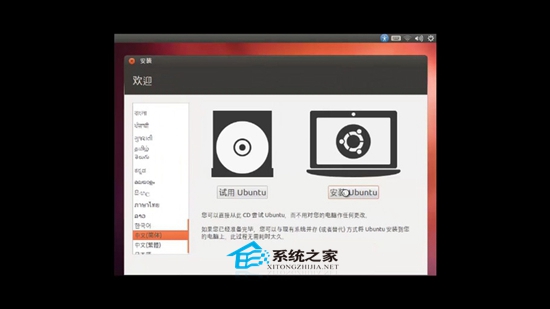
有2个选项,试用Ubuntu 与 安装Ubuntu
当然选择安装Ubuntu
进入后出现:

到这里就完成了用U盘安装Ubuntu 12.10系统的全部操作。虽然这一系统更多的是技术高手们在使用,但从系统安装来看,Ubuntu的总体上手难度也不是很高。如果你有兴趣,还是可以尝试一下的。
发表评论
共0条
评论就这些咯,让大家也知道你的独特见解
立即评论以上留言仅代表用户个人观点,不代表系统之家立场