时间:2014-10-08 12:32:12 作者:jiaoru 来源:系统之家 1. 扫描二维码随时看资讯 2. 请使用手机浏览器访问: https://m.xitongzhijia.net/xtjc/20141008/27538.html 手机查看 评论 反馈
苹果电脑是由乔布斯发明的一款新型的电脑,采用的是Mac OS X系统,这个系统对有些用户来说十分的陌生,于是就用户在想,能不能在苹果电脑上安装Windows的系统呢?下面就让小编来详细的介绍下如何用U盘给苹果电脑安装Win7系统。
苹果电脑用U盘装Win7系统的详细步骤:
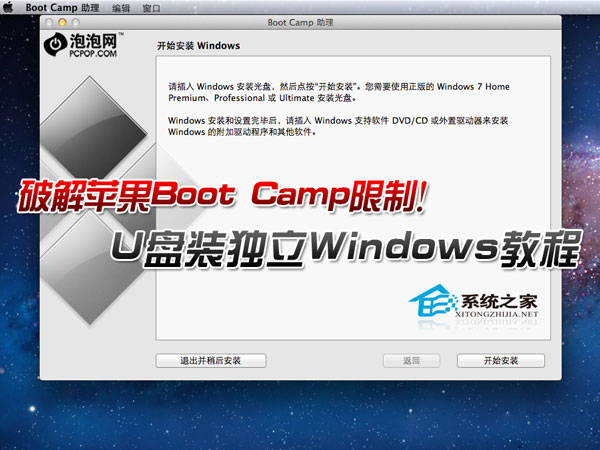
对广大苹果电脑用户,尤其是Air用户来讲,给电脑安装独立的Windows系统似乎永远是一件必需但又令人无比纠结的事情。虚拟机资源占用太狠,想通过Boot Camp进行双系统安装,却又发现电脑没光驱!手头没系统盘!坑爹啊!别急,今天笔者就给大家带来苹果电脑使用U盘安装Win7系统的详细教程,希望对您有所帮助。
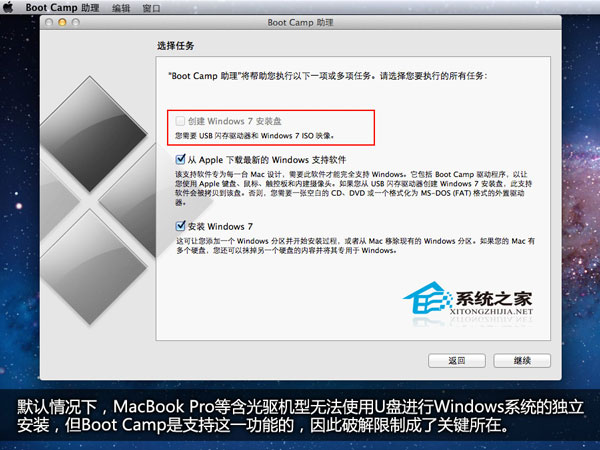
苹果用U盘装Win7,这在Mac OS X 10.6 Snow Leopard时代只能使用第三方软件才能做到。但当您把电脑升级到目前最新版本,其Boot Camp助理会提供额外的“创建Windows 7安装盘”选项。注意,该选项在有光驱的Mac上面呈灰色不可选状态,而在Air、2011款Mini上面则是可以的。由此,破解这一限制成了本文关键所在。
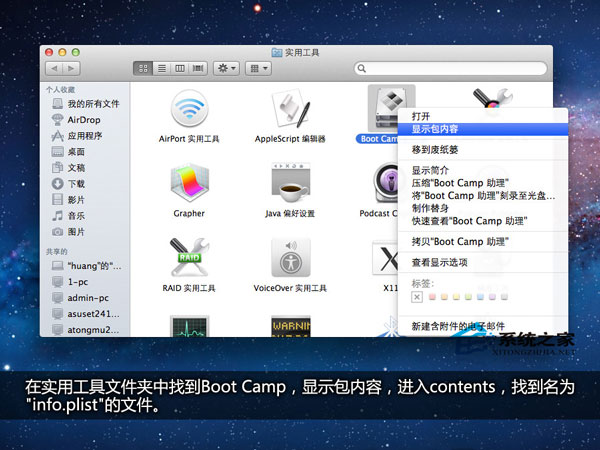
通过Finder,在应用程序 》 实用工具中找到Boot Camp助理,右键显示包内容,进入contents文件夹,找到名为“Info.plist”文件,只要把自己的笔记本型号信息添加进去即可。
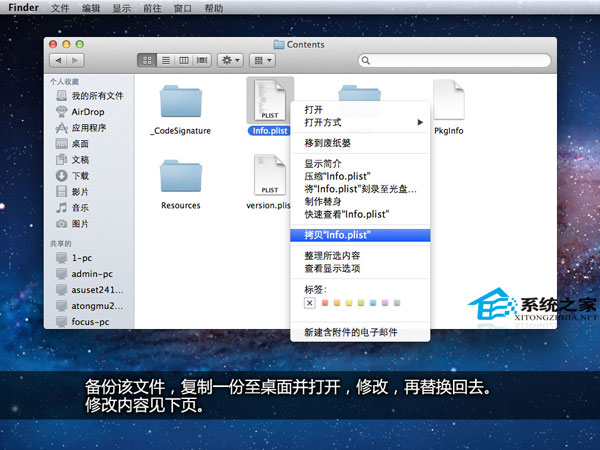
这个就是“Info.plist”文件了,直接打开修改的话会提示创建副本之类的,因此建议采用替换法,拷贝一份至桌面,并对拷贝版本进行修改,再替换回去。
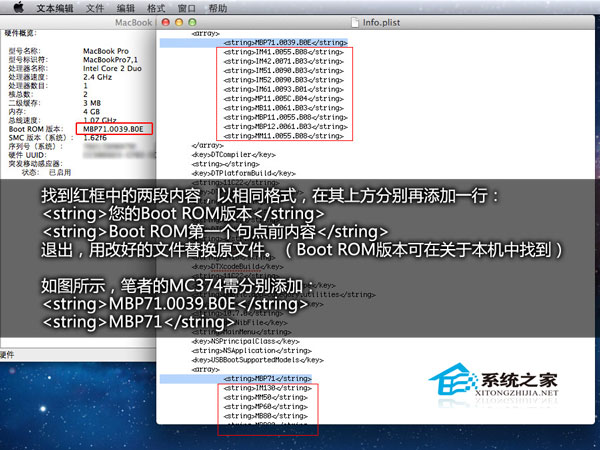
使用默认方式(文本编辑)打开,找到图中红框部分内容(点击查看原图),这两部分就是认证机型列表了,按照相同格式,把自己电脑的Boot ROM版本信息添加进去即可。
发表评论
共0条
评论就这些咯,让大家也知道你的独特见解
立即评论以上留言仅代表用户个人观点,不代表系统之家立场