时间:2014-11-05 09:32:28 作者:yongxin 来源:系统之家 1. 扫描二维码随时看资讯 2. 请使用手机浏览器访问: https://m.xitongzhijia.net/xtjc/20141105/29439.html 手机查看 评论 反馈
在Windows 10系统的众多新功能中,虚拟桌面或许算是最引人注目的一个,这也是很多人冒着承受Win10仍处在技术预览版的不稳定风险都迫不及待下载体验的原因。那么Win10的虚拟桌面要如何使用呢?
操作步骤
第一步、先进入Win10系统的桌面,然后在桌面的任务栏中点击“Task View”图标。
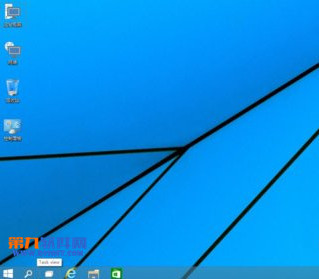
第二步、之后我们会看到添加桌面的按钮,点击添加桌面。
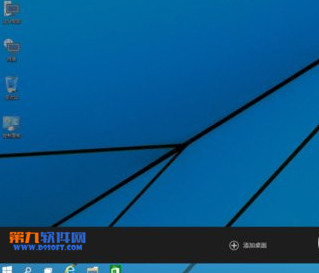
第三步、之后在预览窗口看到已经有两个桌面在显示了,然后我们可以在其中的一个桌面打开一个应用程序,同时在另一个桌面上打开另一个应用程序窗口。
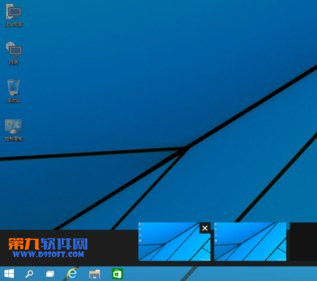
第四步、当我们用鼠标指向预览的虚拟桌面时,会显示当前桌面的缩略图,很方便我们的使用。
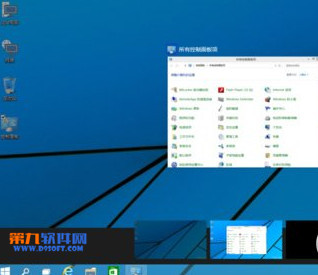
最后,如果你想删除当前创建的虚拟桌面,直接点击关闭按钮就可以方便的关闭当前的虚拟桌面了。
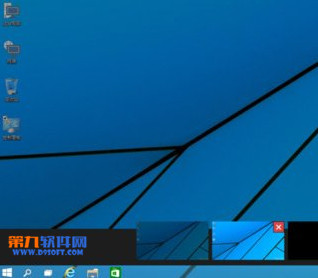
这样一来,我们便学会在Windows 10系统上使用虚拟桌面功能开启多桌面效果了。以前小编会使用Dexpot等软件来实现多桌面效果,现在Win10自带这功能让用户更方便了。
发表评论
共0条
评论就这些咯,让大家也知道你的独特见解
立即评论以上留言仅代表用户个人观点,不代表系统之家立场