时间:2014-12-25 11:29:44 作者:xuee 来源:系统之家 1. 扫描二维码随时看资讯 2. 请使用手机浏览器访问: https://m.xitongzhijia.net/xtjc/20141225/33408.html 手机查看 评论 反馈
在计算机使用上,我们经常使用到刷新这个操作。刷新用于内容或状态变化较频繁的地方,有时也用于网页反映迟钝。当Win10系统出现严重问题时,重装是下下之策,恢复电脑也就是刷新电脑是个好方法,因为可以不丢失个人文件、个性化设置和安装的应用。刷新网页我们经常操作,刷新电脑如何操作呢?
首先把Windows10系统安装光盘放入光驱,或者把制作好的Win10 U盘系统安装盘插入电脑。然后下面就分两种情况:
情况一:能够进入Win10系统
如果能够进入Win10系统,那么打开“电脑设置”,依次进入“更新和恢复”,选择“恢复”,界面如图:
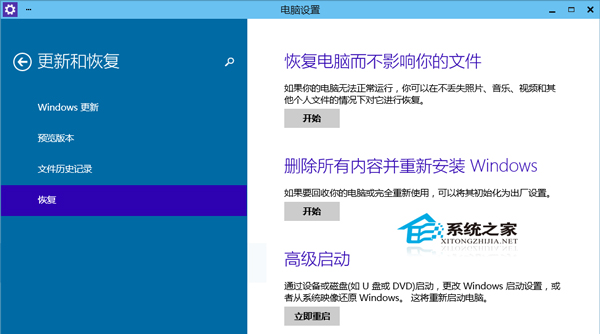
右侧窗口中的第一项即为“恢复电脑而不影响你的文件”,这里可以看到恢复电脑的优点就是可以不丢失个人文件。点击“开始”然后按提示操作即可开始恢复电脑。
情况二:Win10系统问题比较严重,无法进入系统
这里就需要进入WinRE(Windows恢复环境),如图:
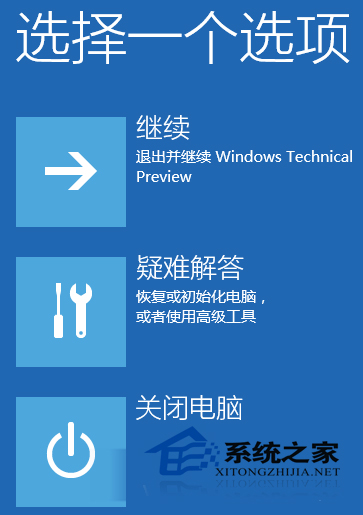
在WinRE界面中点击“疑难解答”即可看到“恢复电脑”选项。如图:
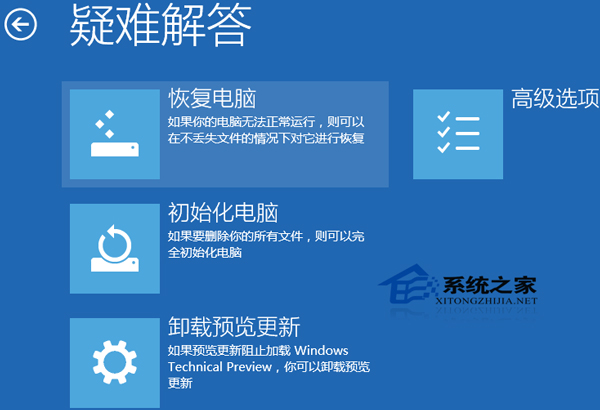
点击“恢复电脑”,这时会让你“选择一个帐户以便继续操作”。如图:

点击你的帐户,然后就会让你“输入这个帐户的密码”。如图:

点击“继续”按钮,显示“请稍候”,然后提示“以下是会发生的情况”。如图:

恢复电脑后我们依然可以保留个人文件和个性化设置,以及已安装的Windows应用商店的应用。而电脑设置和安装的桌面版软件则不会保留,但是会在桌面上生成一个已删除的应用软件列表,方便你重新安装这些应用软件。
然后点击“下一步”,提示“准备就绪”。如图:

如果你使用的是笔记本电脑,请确保已经接通电源。然后点击“恢复”按钮即可开始恢复电脑。首先显示的是最熟悉的Windows徽标界面,然后显示“正在刷新电脑”。如图:

耐心等待刷新电脑进度到100%,然后电脑会重启,显示“正在准备”、“正在准备设备”。如图:

然后显示“准备就绪”。如图:

然后显示“正在应用电脑设置”。如图:

然后电脑会重启,显示“欢迎使用”、“正在设置其他项目”。如图:

设置完成后就会显示熟悉的锁屏界面,按回车键显示系统登录界面。如图:

登录系统,然后显示“我们正在为你进行相关设置”。如图:

然后之后的设置步骤就和安装Win10系统“我们正在为你进行相关设置”后的步骤一样了。
直到最后显示干净的Win10系统桌面,恢复电脑即成功完成。如图:

你会在桌面上看到一个“已删除的应用”文件,打开即可查看哪些已删除应用列表,重新安装即可。
当系统出现问题,刷新电脑或者说恢复电脑也得分为两种情况:能够进入系统和无法进入系统,前一种情况操作起来比较简单,这是按照系统出现问的严重程度来划分的。系统出现问题越严重,恢复起来越麻烦。
发表评论
共0条
评论就这些咯,让大家也知道你的独特见解
立即评论以上留言仅代表用户个人观点,不代表系统之家立场