时间:2014-12-30 09:04:00 作者:小兰 来源:系统之家 1. 扫描二维码随时看资讯 2. 请使用手机浏览器访问: https://m.xitongzhijia.net/xtjc/20141229/33695.html 手机查看 评论 反馈
Win XP系统的局域网共享密码该怎么设置?我想一定还有用户不是很清楚吧,现在就让小编来为你详细的介绍下Win XP系统的局域网共享密码的设置方法吧。
一、步骤及要求:
1、要求:所共享文件的磁盘格式必须为NTFS格式
2、共享步骤:取消“使用简单文件共享(推荐)”——新建普通权限系统账户——共享文件。
二、详细操作如下:
1、取消“使用简单文件共享(推荐)”。
操作流程为:打开“我的电脑”——单击“工具”(图一)——单击“文件夹选项”(图一)——单击“查看”(图二)——取消勾选“使用简单文件共享”(图二)——单击“确定”(图二)。
图一如下:
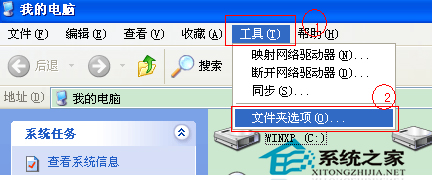
图二:

2、新建普通权限系统账户
操作流程为:右键单击“我的电脑”(图三)——单击“管理”(图三)——右键单击“用户”(图三)——单击“新用户”(图三)
图三如下:

3、 接下来我们给共享的目录分配一个共享帐号。在“本地用户和组”中新建一用户“shareuser”:
图四:
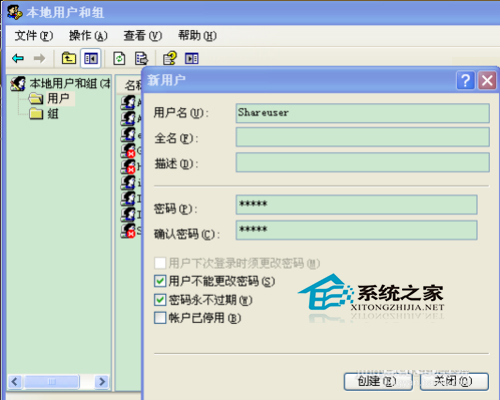
注意这个帐号密码不能为空,同时不要去改这个帐号的权限,用默认的普通组user的权限即可:

4、共享文件夹
操作流程为:右键单击需要共享的文件夹——单击“共享和安全”——配置“安全”选项,添加文件夹共享用户——配置共享用户权限—添加刚才设置的账户shareuser(配图为test)-—启用共享文件夹。此时配置完毕。
图如下:
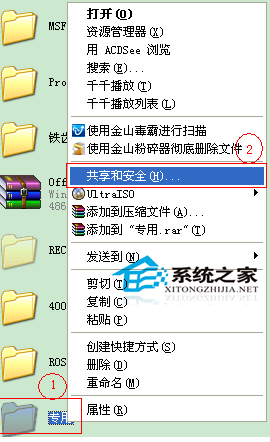


注:本文档我共享的文件夹为“专用”文件夹,当其他用户访问我的“专用”共享文件夹时,需要输入我建立的普通账户用户名与密码(用户名为shareuser,密码为刚才您设置的密码),才能访问。
5、重新进入本地用户和组
分别给administrator和guest帐户设密码,最后单击“确定”按钮保存设置即可。
6、还有一处地方我们有时可以看一下,如果你的访问有问题的话。我们返回管理工具,双击打开本地安全策略。

我们在用户权利指派中找到从网络访问计算机。

双击后弹出窗口,如果没看到Guest帐户的话可以点击下面的添加用户和组。找到GUEST帐户后,点确定添加上去。

反回本地安全设置,我们在用户权得指派中再找到“拒绝从网络访问这台计算机”

双击打开,如果看到GUEST帐户在里面就删除。这样GUESET帐户访问起来就没什么问题了,并且还要输我们之前设置的密码来访问。
7、恭喜您,全部设置完成,可通过其他电脑密码访问共享文件夹了!
以上就是Win XP系统的局域网共享密码的设置方法了,还不会设置的用户,快来学习吧。
推荐:WinXP纯净版系统下载
发表评论
共0条
评论就这些咯,让大家也知道你的独特见解
立即评论以上留言仅代表用户个人观点,不代表系统之家立场