时间:2015-01-14 13:35:47 作者:xuee 来源:系统之家 1. 扫描二维码随时看资讯 2. 请使用手机浏览器访问: https://m.xitongzhijia.net/xtjc/20150114/34790.html 手机查看 评论 反馈
Win10系统在使用打印机时,总是提示打印机服务关闭。当然,这里的打印机服务指的是软件设置而不是硬件的打印机开关。如何开启已经关闭的打印机服务呢?又如何关闭呢?
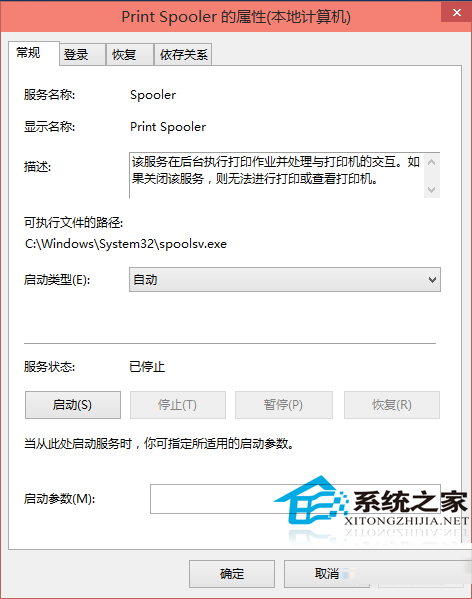
点击Win10系统开始菜单,选择弹出菜单的控制面板,如下图所示。
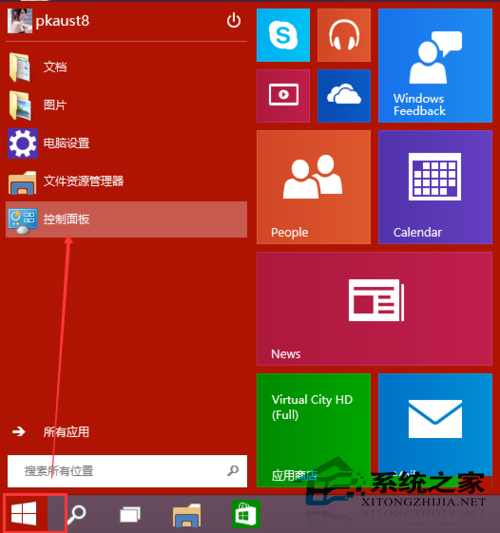
在控制面板里点击管理工具,如下图所示。

点击管理工具窗口的服务,如下图所示。

在服务对话框里通过按下字母P,快速找到打印机服务,即名为Print Spooler的打印机服务。选中打印机服务后,在左边可以选择停止,或者重启服务。如下图所示。

或者双击Print Spooler打印机服务,在弹出Print Spooler属性对话框里也可开启和关闭打印服务。如下图所示。

Win10也能够设置打印机共享、添加网络打印机(Win10添加网络打印机的方法 ),使得一台打印机可以供好几台电脑使用。但是打印机服务的设置是在控制面板的管理工具里,而添加网络打印机的设置是在控制面板的设备和打印机项里。
发表评论
共0条
评论就这些咯,让大家也知道你的独特见解
立即评论以上留言仅代表用户个人观点,不代表系统之家立场