时间:2015-01-30 10:02:33 作者:yongxin 来源:系统之家 1. 扫描二维码随时看资讯 2. 请使用手机浏览器访问: https://m.xitongzhijia.net/xtjc/20150130/36448.html 手机查看 评论 反馈
记事本是一个常用的系统自带工具,很多人都把它当成默认的编辑工具。如果将记事本放到右键菜单中,那启动效率会高很多。这在Win10下该如何操作呢?
右键菜单中添加“记事本”
1.Win + R 打开“运行”,输入“regedit”打开注册表。
2定位到“HKEY_CLASSES_ROOT\Directory\background\shell”。

3.在shell上点击右键,选择“新建 – 项”,重命名为“记事本”,在“记事本”下新建名为command的子项,右侧窗口中双击“默认”键值,弹出“编辑字符串”窗口。

4.把数值数据改为记事本程序的路径C:\Windows\System32\notepad.exe,确定。
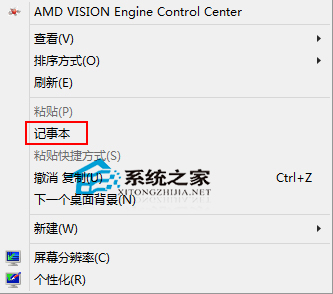
5.右键菜单中“记事本”选项就出现了。
右键“用记事本打开”打开文件
1.Win+R打开运行,输入regedit 打开注册表。
2.找到[HKEY_LOCAL_MACHINE/SOFTWARE/Classes/*/shell 主键(如果没有新建一个)。
3.单击shell这个主键,在新建一个名为 notepad的主键,在右面的窗口中,把默认项的值改成:用记事本打开。
4.再在notepad主键下新建一个 command 主键。在右面的窗口中,把默认项的值改成:notepad %1 (注意notepad和%符号之间要空一格)!完成!
最后,要删除这两个选项,只需将“命令”所在的注册表子键删除即可。另外,Win10下打开记事本有不少方法,感兴趣的话可以看看《Win10记事本怎么打开?Win10系统打开记事本的五大方法》这篇教程。
发表评论
共0条
评论就这些咯,让大家也知道你的独特见解
立即评论以上留言仅代表用户个人观点,不代表系统之家立场