时间:2015-03-05 14:41:08 作者:xuee 来源:系统之家 1. 扫描二维码随时看资讯 2. 请使用手机浏览器访问: https://m.xitongzhijia.net/xtjc/20150305/40086.html 手机查看 评论 反馈
2.一键切换菜单/屏幕
在Win10中,如果用户使用的是平板电脑,那么开始菜单将默认启用全屏模式,而如果是桌面PC,则会自动启动菜单模式。不过有一点需要特别说明的是,Win10的菜单为桌面用户提供了一个专门的选项(即电源按钮右侧),即可以点击一键切换平板模式。这显然是为了照顾那些业已习惯Win8开始屏幕样式的用户设计。平衡不同用户的喜好,在Win10上体现得淋漓尽致。
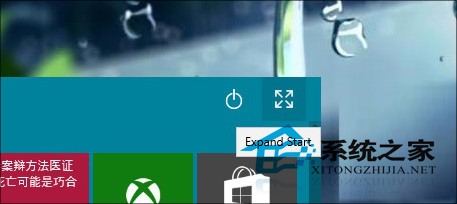
图04 可一键在菜单版与全屏版切换
需要说明的是,新全屏模式和老版全屏模式也有区别,最明显一个变化是左侧仍植入了一个传统菜单列表。因此如果说新全屏开始菜单是老版Win8.1的一个升级,倒不如说是Win10传统菜单的大屏版本。因为两者间最大的区别,正是一个全屏一个非全屏。
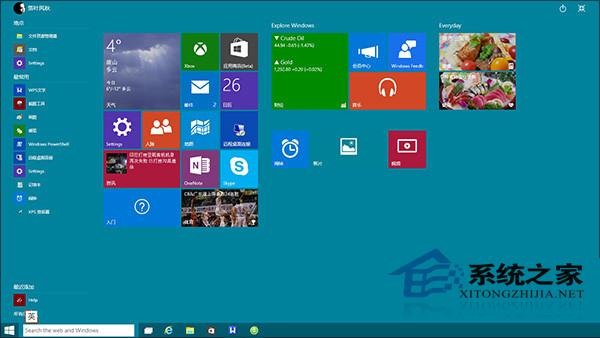
图05 全屏版和之前的开始屏幕有点像,但也有很多区别
此外一个很有意思的发现是,无论传统版还是全屏版,Win10的电源开关都会出现在菜单右上角,这一设计可以让用户的习惯更加统一,这是否又是微软说的另一种层面上的“统一”呢?
3.菜单大小无法更改
在之前的技术预览版中,开始菜单是可以更改大小的,因此我们可以很容易通过拖拽菜单边缘的方法修改开始菜单尺寸。不过在消费者预览版(Build 9924)中,你会发现这样做已经完全没有什么用处,新版本的磁贴开始像Win7那样纵向排列,因此菜单的整体宽度其实已经锁定。当然这是有好处的,那就是再多的磁贴也不会占用额外屏幕空间了。
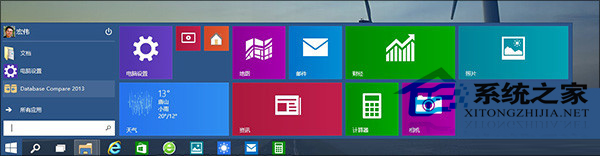
图06 老版的“可变形菜单”已经一去不返,新开始菜单宽度无法更改
4.菜单区支持分组
Win10的开始菜单支持分组,比方说传统菜单区会分为“Places”、“Most Used”、“Recently added”三个部分,点开“所有程序”后,程序则会按照字母顺序进行分类。此外磁贴区也会提供类似设计,甚至还支持鼠标点击后的一键更名。
不过新菜单并不能将左侧项目直接拖至右侧成为磁贴,也不支持右侧的磁贴拖拽到任务栏实现固定。总之所有的一切,目前仍需要右键菜单进行中介,这或许是未来微软需要改进的一个地方。
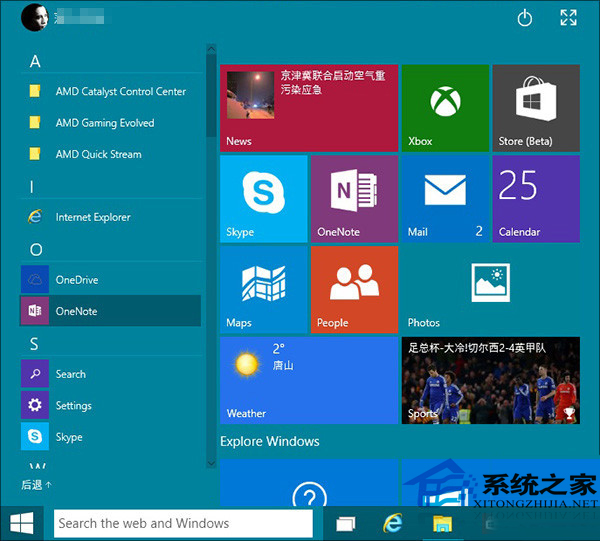
图07 左侧列表支持字母分组
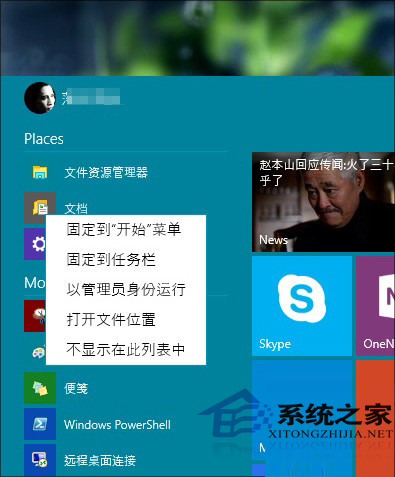
图08 无法将左栏内容直接拖拽到磁贴区,必须使用右键中介
发表评论
共0条
评论就这些咯,让大家也知道你的独特见解
立即评论以上留言仅代表用户个人观点,不代表系统之家立场