时间:2015-03-24 17:36:24 作者:小兰 来源:系统之家 1. 扫描二维码随时看资讯 2. 请使用手机浏览器访问: https://m.xitongzhijia.net/xtjc/20150324/42574.html 手机查看 评论 反馈
我们都知道许多种Windows系统在局域网中共享文件的方法,不过MAC系统如何在局域网中共享文件夹,却是比较少用户知道。因此,今天小编就为大家介绍一下如何在局域网中共享文件。
解决方法:
一、OS X系统
启动文件共享服务
对于OS X系统来说,无论与苹果共享还是PC共享文件都是很简单的事情。只需要在“系统预置-共享-服务“中启动相关的共享服务就可以了。
1、“个人文件共享“用于为其它苹果OS X用户访问本机提供服务。
如果需要与OS 9系统用户共享文件,还要在“系统预置-网络-Appletalk“中激Appletalk。注意如果使用了PPPOE将无法启动Appletalk。二者无法同时使用
2、“Windows共享“用于为Windows系统用户访问本机提供服务。
本机共享目录
OS X系统提供的文件共享目录根据用户账号来决定。而没办法象OS 9及Windows那样。单独设置某个目录的共享。
使用账号时可访问到的目录主要为:
1、访问账号的个人主目录,当然也包含该用户的桌面。
2、硬盘分区及光盘
这时候的权限由本机决定,一般可以进行读写操作。
以客人登录时可访问的目录为:
用户主目录-Public-Drop Box(也就是投稿箱)
这个时候用户只能往投稿箱中发送文件,但看不到目录中内容。因此也无法读取其中的文件
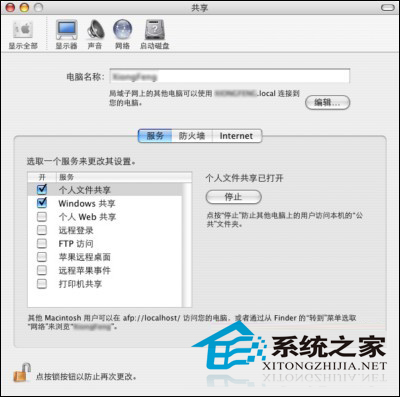
如何在OS X访问其它主机
“Finder-转到-连接到服务器”或者直接按“苹果+K”。这时候会显示3个主要的工具组:
1、WORKGROUP:Windows工作组
2、Local:局域网内所有可访问的主机,包括Mac/Windows主机
3、MSHOME:Windows工作组(好象XP默认的都这个工作组)
如果你想访问的主机没有显示出来,你可以使用以下方法进行尝试:
1、Windows主机:smb://xxx.xxx.xxx.xxx
2、Mac主机:afp://xxx.xxx.xxx.xxx
其中xxx.xxx.xxx.xxx为该主机的局域网IP。类似于192.168.1.2
另外好象连接XP的主机其实不用输入用户名和密码。直接回车就行了。


以上就是MAC系统在局域网中共享文件的方法了,有还不清楚的用户,就按照小编告诉你的步骤进行设置吧。
发表评论
共0条
评论就这些咯,让大家也知道你的独特见解
立即评论以上留言仅代表用户个人观点,不代表系统之家立场