时间:2015-06-10 13:57:58 作者:zhijie 来源:系统之家 1. 扫描二维码随时看资讯 2. 请使用手机浏览器访问: https://m.xitongzhijia.net/xtjc/20150610/50489.html 手机查看 评论 反馈
很多微软的用户对苹果电脑的多桌面功能很羡慕,不过现在也不用羡慕了。因为Win10系统就增加了多桌面的功能,那么Win10多桌面功能如何使用呢?本文就来介绍一下Win10使用多桌面功能的步骤。
方法/步骤
1在任务栏上找到如下图所示的图标。英文名字为:Task View

2此时会提示你添加桌面,点击那个+就可以加多个桌面。看自己的需要加桌面的个数。
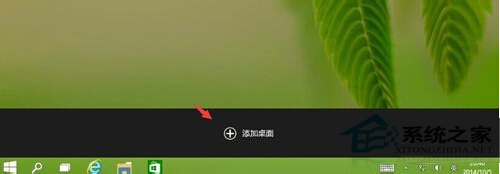
3点击一个桌面然后使用相关的程序。以后这些程序就会在这个桌面上显示。如下图所示我是用两个程序在两个桌面上显示。互不干涉,如果有几个办公程序可以放在一个桌面。
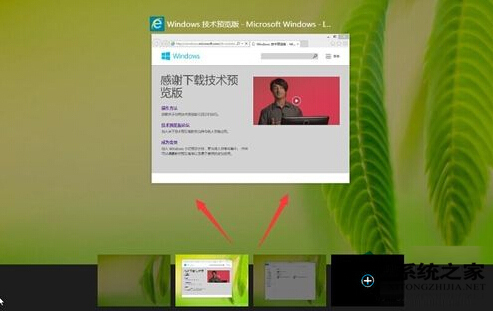
4不同的桌面还可以把程序放到另一人桌面中去。在一个桌面上的一个程序上点右键然后就可以看到如下图所示效果。移动到桌面X。是不是有意思有点用吧!
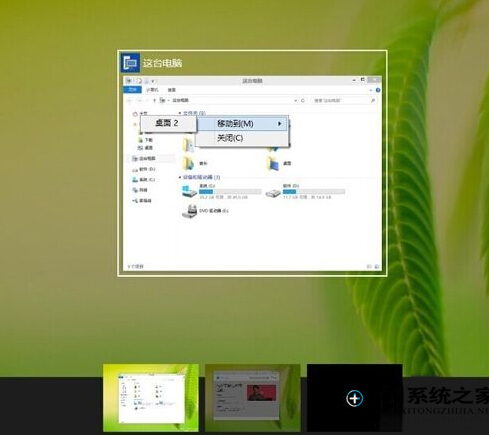
以上就是Win10使用多桌面功能的步骤了。虽然只是开启多个虚拟桌面,但是效果好像同时运行着几个系统,是不是很神奇啊?
发表评论
共0条
评论就这些咯,让大家也知道你的独特见解
立即评论以上留言仅代表用户个人观点,不代表系统之家立场