时间:2015-06-29 11:50:58 作者:zhijie 来源:系统之家 1. 扫描二维码随时看资讯 2. 请使用手机浏览器访问: https://m.xitongzhijia.net/xtjc/20150629/51691.html 手机查看 评论 反馈
Win7系统带有很多桌面小工具,这些小工具在使用过程中会出现突然停滞的状况。而且这种状况只出现在这些小工具上,而不出现在其他程序上。那么很有可能就是Win7桌面小工具的缓存太大了引起的,那么这种情况有没有什么解决方法呢?
解决方案:
1、小工具退出运行。使用快捷键 CTRL+SHIFT+ESC 调出任务管理器,在“进程”选项卡上,找出并选中“sidebar.exe”,单击“结束进程”退出运行;
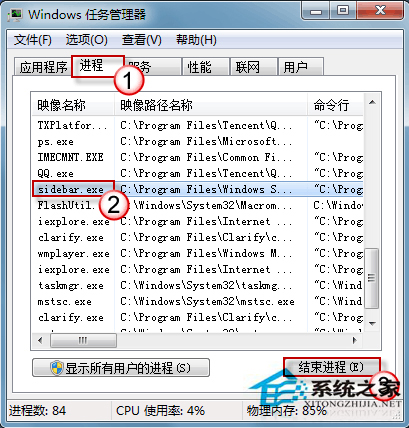
2、重命名 Windows Live\\Services\\Cache。使用 Win+E 打开 Windows 资源管理器,在地址栏中输入以下路径,然后按回车键。
%localappdata%\\Microsoft\\Windows Live\\Services

将 Cache 文件夹重命名,例如,Cache.old

3、删除相关缓存文件。在资源管理器地址栏中输入如下路径,然后按回车键。
%localappdata%\\Microsoft\\Windows Sidebar\\Cache

将此处列出的 Cache 文件全部删除。不用担心,系统以后还会自动生成的。
备注:通常在 %localappdata%\\Microsoft\\Windows Sidebar\\Gadgets 路径下列出了所下载安装的其他小工具。分别打开这些小工具的文件夹,如果其中包含有 Cache 文件夹,可将其一并删除。
4、使用快捷键 CTRL+SHIFT+ESC 调出任务管理器,在“文件”下选择“新建任务”。键入“SideBar.exe”,然后按“确定”。重新恢复各项小工具的运行。

以上就是Win7桌面小工具突然停滞的解决方法了,这里建议桌面小工具一次不要开太多,开一个就关一个,就不会出现突然停滞的问题了。
发表评论
共0条
评论就这些咯,让大家也知道你的独特见解
立即评论以上留言仅代表用户个人观点,不代表系统之家立场