时间:2015-11-19 15:53:38 作者:zhijie 来源:系统之家 1. 扫描二维码随时看资讯 2. 请使用手机浏览器访问: https://m.xitongzhijia.net/xtjc/20151119/61985.html 手机查看 评论 反馈
华硕笔记本怎么重装系统?应该来说华硕笔记本重装系统的步骤和其他电脑差不多的。下面就以Win8系统为例,简单介绍一下ASUS笔记本怎么重装Win8系统?
华硕笔记本重装Win8系统的步骤
1、先将U盘插入到电脑中,然后我们在开机出现第一屏启动信息界面时按键盘上的DEL键,直接进入BIOS:
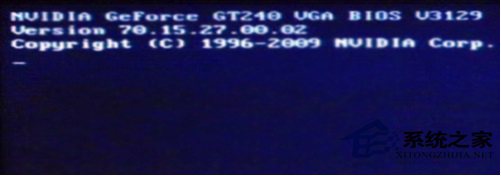
2、进入后按键盘上的右方向键找到“Advanced”选项,最下面项是“USB Configuration”,用上下方向键选择它,回车进入:
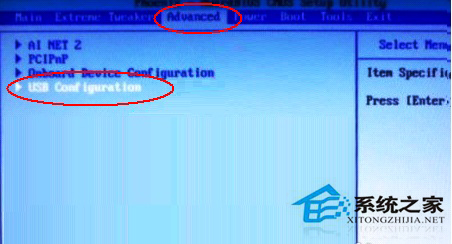
3、进入“USB Configuration”后,将所有项都改成“Enabled”,按上下方向键选中后按回车由“Disabled”改为“Enabled”即可:
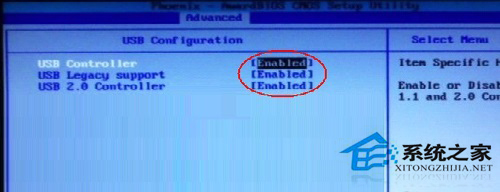
4、设置好后按键盘上的ESC键退回到上一级设置界面。再按左右方向键,选择“BOOT”主菜单,选择第一项“Boot Devicepriority”按回车进入:

5、然后在“Boot Devicepriority”设置界面下选择第一项“1st Boot Device”并按回车。然后在弹出的“1st Boot Device”选项中选择第一项“Removable”(移动装置):

6、接下来按ESC取消键,返回上一级设置界面,按上下方向键,选择第二行的“Removeable Drives”项,并按回车进入:

7、进入选项界面后,至少会有两项,其中有一项就是刚刚插入的U盘了,按键盘上的加号+将它放到最上面即可:

8、然后直接按键盘上的F10键保存设置并退出即可,一会即可从U盘启动了:

以上就是华硕笔记本重装系统的步骤了,重装系统可以解决大部分Win8系统的故障,所以每个人都可以学习一下如何重装系统。
发表评论
共0条
评论就这些咯,让大家也知道你的独特见解
立即评论以上留言仅代表用户个人观点,不代表系统之家立场