时间:2015-12-21 16:13:32 作者:zhijie 来源:系统之家 1. 扫描二维码随时看资讯 2. 请使用手机浏览器访问: https://m.xitongzhijia.net/xtjc/20151221/63996.html 手机查看 评论 反馈
还原系统的功能是Windows系统的一大特色,Win10系统也继承了还原系统的功能。想要还原系统就要先创建还原点,下面就来介绍一下Win10创建还原点的快捷方式,可以实现一键创建还原点,一起来看一下。
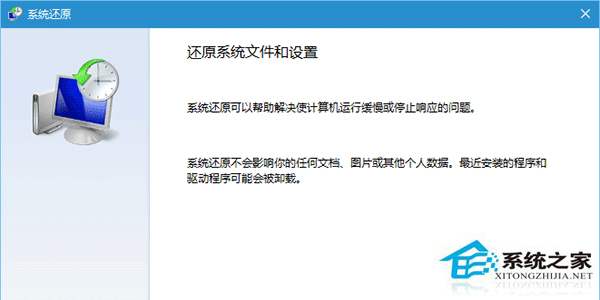
具体方法如下:
1、在桌面单击右键,选择新建→快捷方式;
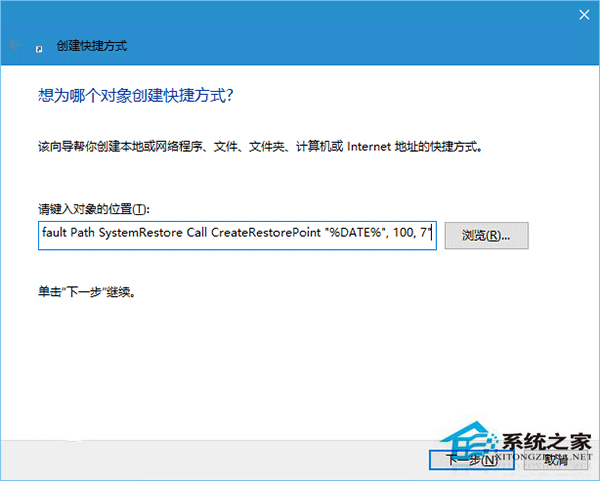
2、输入(复制粘贴即可)以下命令后,点击下一步;
cmd.exe /k “Wmic.exe /Namespace:\\root\default Path SystemRestore Call CreateRestorePoint ”%DATE%“, 100, 7”
3、给该快捷方式命名(随意即可);
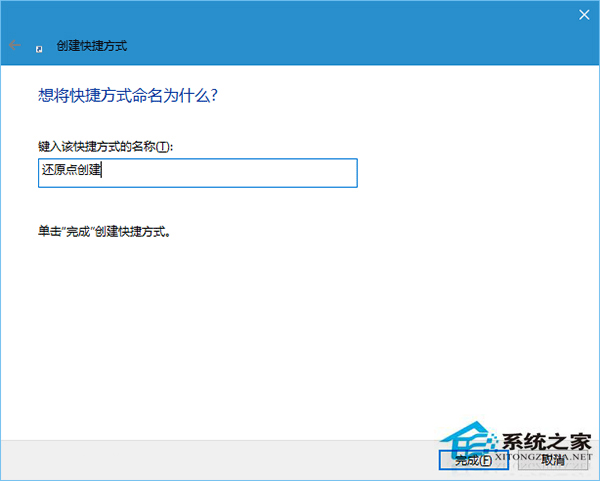
4、完成后,在该快捷方式图标点右键,选择“属性”;

5、在“快捷方式”选项卡中点击“高级...”,勾选“用管理员身份运行”,点击“确定”按钮完成;

现在双击这一快捷方式将自动创建还原点,稍候一会即可完成。
以上就是Win10系统创建还原点的快捷方式,这样一来只要打开桌面上创建还原点的快捷方式,就可以直接创建还原点了。
发表评论
共0条
评论就这些咯,让大家也知道你的独特见解
立即评论以上留言仅代表用户个人观点,不代表系统之家立场