时间:2023-02-01 13:42:56 作者:永煌 来源:系统之家 1. 扫描二维码随时看资讯 2. 请使用手机浏览器访问: https://m.xitongzhijia.net/xtjc/20160503/71437.html 手机查看 评论 反馈
相信很多用户在长时间使用电脑过后都会遇到一个问题,那就是开机速度变慢的情况,这也让很多用户非常困扰,因此小编就专门收集了5个方法来帮助大家,如果你也有遇到过这样的问题就赶紧过来瞧瞧吧!

一、优化系统
1、减少不必要的启动项,为电脑减负。很多软件均“喜欢”随系统启动而启动,禁用开机启动项是提高开机速度,既不花钱又非常有效的方法之一。
Windows 8可以直接在任务管理器中进行操作,其他版本的Windows 操作系统在msconfig 启动项管理操作,如果看不懂,建议使用第三方优化软件进行优化。
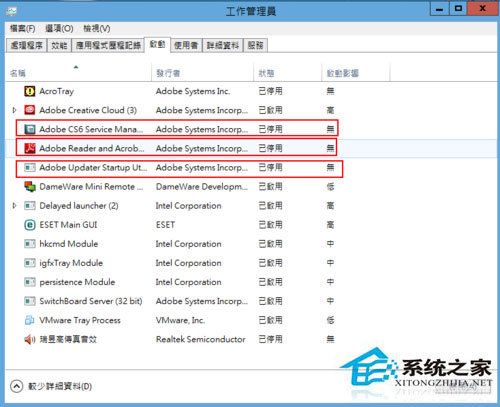
2、禁用不必要的服务,有一些服务我们可能永远也用不上,禁用一些服务同样也会为电脑减负。
鼠标右击计算机→管理→服务,将不需要的服务设置为禁用,如果看不懂,建议使用第三方优化软件进行优化。
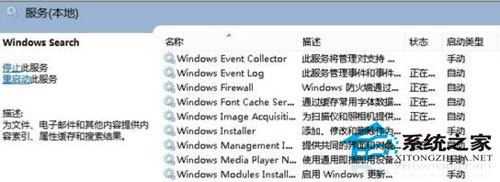
3、合理地清理垃圾文件。
一些优化软件频繁提示有多少垃圾文件。其实频繁清理垃圾可能会使电脑开机更慢,因为一些文件并不是垃圾文件,电脑预读的文件,这些文件在一定程度上会加快电脑的启动。
一些残余的注册表,对开机速度有较大的影响,而一些电脑管理软件又很难做到清除的目的。需要手动清除,按下winkey+r,在运行窗口输入regedit回车。打开注册表,通过软件名字的关键字进行查找和删除。需要注意,删除注册表有一定的风险,以不确定不删为原则。
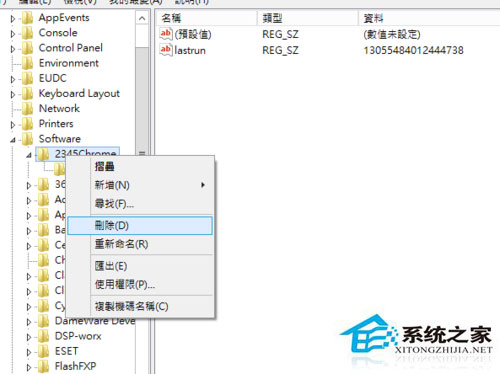
二、查杀病毒
1、如果电脑中了恶意程序,无论是开机或正常运行,电脑都会变得奇慢无比。所以中毒的电脑杀完病毒后会有质的改善。
杀毒的手段一般有三种:①常规查毒,②安全模式杀毒,③PE系统杀毒。
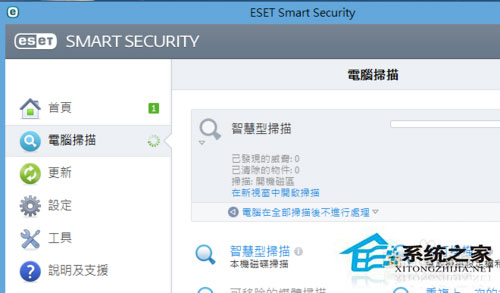
2、对于杀不完的病毒,可以采用重装系统。
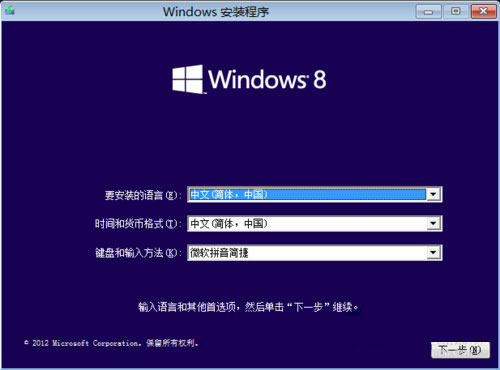
三、正确选择操作系统
1、对于配置比较低、硬件老旧的电脑,建议使用XP 系统。
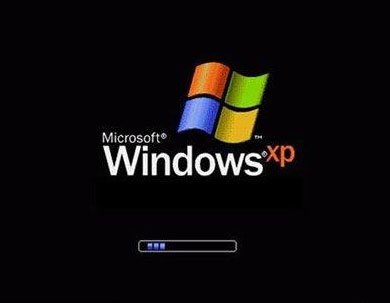
2、如果配置符合要求,建议使用Windows 8.1。微软 针对Windows 8 的开机速度有作特别的优化,配合UEFI ,即使是机械硬盘也能把开机速度控制在15秒以内。
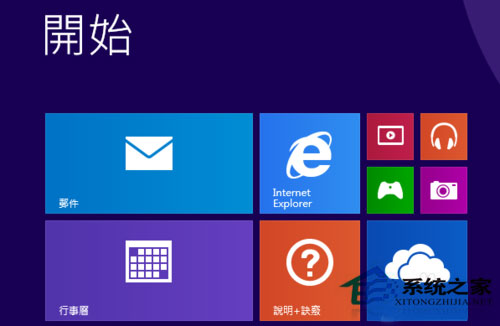
3、将主板设置为UEFI 引导(需要重装系统),UEFI 避免了传统BIOS 自检等繁琐的启动,大大提高了开机速度。
如果内存大于4G,从充分利用资源的角度考虑,建议选择64位操作系统。
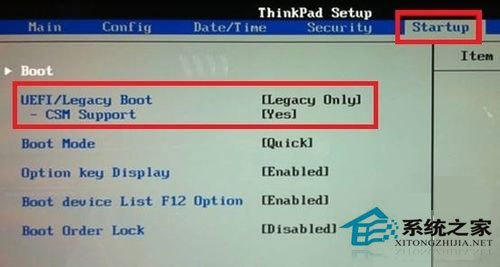
四、升级硬件
1、更换固态硬盘,并将系统装在固态硬盘中。因为固态硬盘读写速度几倍于机械硬盘,所以更换固态硬盘之后,计算机开机速度会有质的飞跃。Windows 8 UEFI 使用固态硬盘,一般3-5秒完成。

2、更换更高级的CPU。CPU是计算机的核心,更换CPU 能够提高计算机的运算能力,升级CPU 在一定程度上可以缩短电脑的开机时间。

3、增加内存条。内存是计算机的高速缓存,如果内存紧张,那么增加内存条对缩短开机时间有一定的帮助。

五、软硬件故障排查
1、电脑软件或硬件发生故障,将可能严重影响电脑开机的性能。排查电脑故障,一般是先软后硬的方法。
要彻底排除软件方面的原因,可以选择重装系统。由于软件造成开机慢的原因主要有:
①不正常关机等原因导致系统或其它应用软件中的文件损坏,一般从系统日志可查到相关信息,在开始运行中输入eventvwr.msc,就可以进入事件查看器。
②驱动或其它软件本身存在BUG或不兼容系统,一般从系统日志可查到相关信息。
③磁盘错误扫描或系统更新,请等待完成下次就不会再出现。
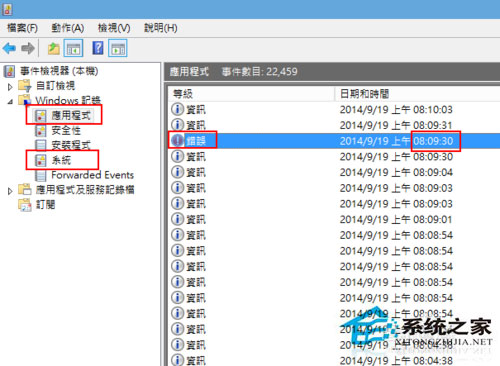
2、用原版系统重装后开机慢的问题依旧存在,那么很可能就是硬件故障导致。会导致开机慢的硬件故障主要有:
①硬盘故障,如坏道。具体表现为自检慢(显示主板品牌信息后,BISO对硬件运行状况的自我检查),无法识别或硬盘灯常亮不闪烁。电脑启动奇慢无比或无法启动。故障概率高。
②输入输出设备故障引起,如键盘、鼠标。主要表现为自检慢,启动慢,输入输出设备失灵。故障概率高。
③网卡、网线、网络异常或损坏。主要表现为拔掉网线正常,插上网线启动非常慢。故障概率高。
④其它硬件故障,如内存、显卡、CPU、主板。故障概率低。

注意事项
部分操作有一定的风险,请注意备份资料,或查阅相关资料。
以上这些就是小编整理出来的全部内容,适用于电脑开机慢的用户。大家可踊跃尝试一下。
发表评论
共0条
评论就这些咯,让大家也知道你的独特见解
立即评论以上留言仅代表用户个人观点,不代表系统之家立场