时间:2023-02-10 13:34:54 作者:娜娜 来源:系统之家 1. 扫描二维码随时看资讯 2. 请使用手机浏览器访问: https://m.xitongzhijia.net/xtjc/20160505/71626.html 手机查看 评论 反馈
C盘如何格式化?C盘是指电脑硬盘主分区之一,一般用于储存或安装系统使用。近期有用户想要将C盘格式化,那么应该如何操作呢?下面小编为大家带来了格式化C盘的四种方法,我们一起来看看都有哪些吧。
第一种方法:
1、首先打开电脑桌面的此电脑。
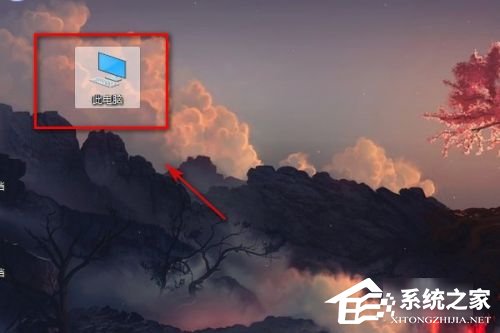
2、在此电脑里面点击c盘右键。

3、然后点击格式化。
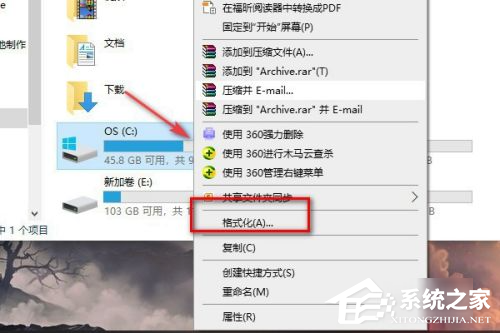
4、格式化会提示无法进行,因为c盘里面存在很多系统文件,一旦格式化了,电脑有可能就运行不起来,所以不要随便的去格式化c盘。

5、不过可以点开c盘的属性在里面进行磁盘清理,这样也可以释放内存。
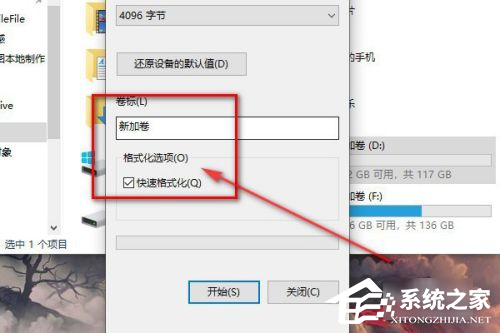
6、其他的磁盘是可以进行格式化的,因为其他磁盘没有很多重要的文件。

第二种方法:使用Winxp系统安装盘格式化
1、使用WinXP系统安装光盘启动,启动到硬盘选择界面,在这里,按上下箭头选择C盘,然后按D,再按L删除C分区,再按C重新创建,这里还可以自己按需要分区。



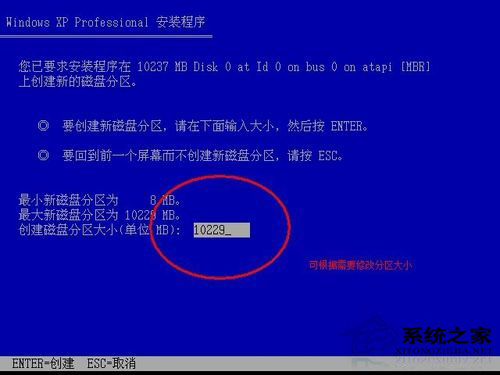
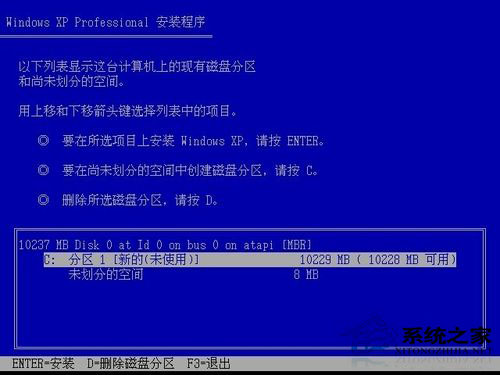
2、选中C盘,按回车安装系统,在下一步 安装系统的时候会提示格式化,现在一般选择 NTFS 格式的快速格式化,按回车开始格式化,然后复制文件安装系统。这里就不多说了。
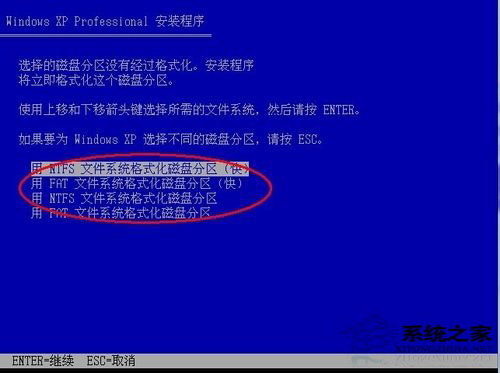


第三种方法:使用Win7系统安装光盘格式化
1、使用Win7系统光盘或U盘启动,选择现在安装,选择安装的系统版本,安装方式一定要选自定义,然后到硬盘选择界面,点击驱动器高级选项。
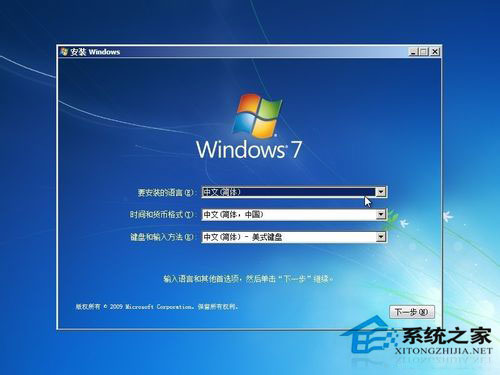

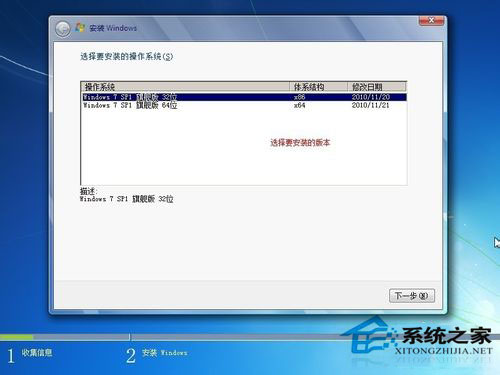
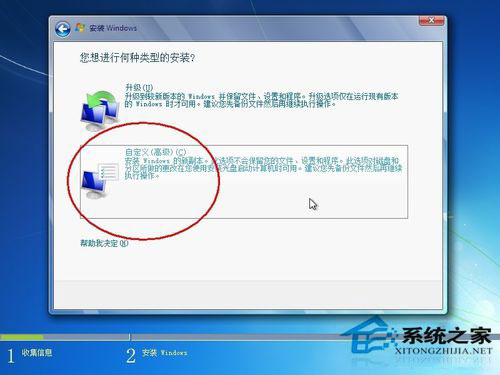
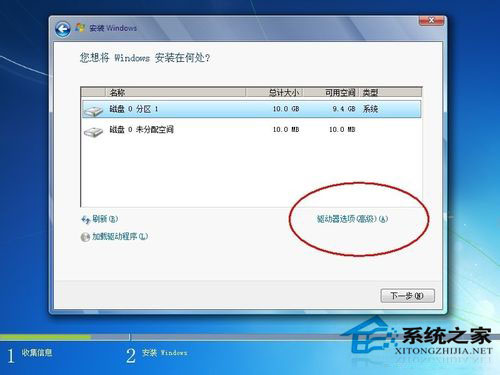
2、点击完驱动器高级选项后可以看到多出删除和格式化选项。先选中盘符,然后就可以对他操作了,而且还是图形化界面,不得不说微软在用户界面上做的贡献太大了。
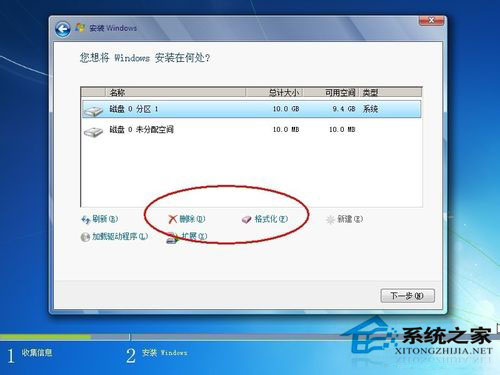
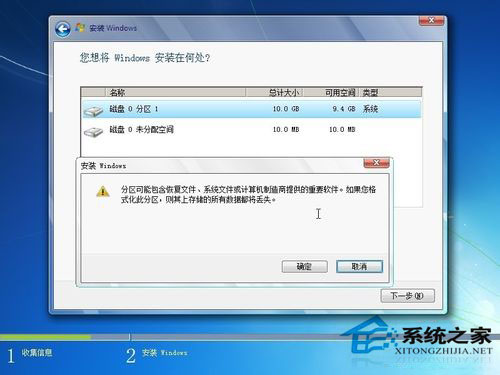
第四种方法:使用PE系统启动,借用第三方软件进行格式化
1、WinPE的全称是:Windows PreInstallation Environment(Windows PE),很多网友制作了一些pe工具系统,功能很强大,不止是硬盘分区哦。大家可寻找一款测试使用。首先使用pe系统光盘或U盘启动,进入到pe系统,打开硬盘分区工具,我的pe中是PM硬盘管理工具。


2、操作方法也很简单,选中C盘,在下面有格式化分区的 选项,或在硬盘分区上右键,也有格式化的选项。

以上就是C盘格式化的方法了,格式化C盘以后就已经把原先的系统删除了,你可以用光盘继续重装一个系统。
发表评论
共0条
评论就这些咯,让大家也知道你的独特见解
立即评论以上留言仅代表用户个人观点,不代表系统之家立场