时间:2016-06-01 10:49:49 作者:zhiwei 来源:系统之家 1. 扫描二维码随时看资讯 2. 请使用手机浏览器访问: https://m.xitongzhijia.net/xtjc/20160601/73430.html 手机查看 评论 反馈
虽然Win10系统已经出来好一阵子了,但是一些设置仍然不被用户所了解,比如说Win10系统怎么取消开机密码?其实这个问题很简单,有两种方法可以解决,如果你不知道的话,那就赶紧来看看小编整理的Win10系统取消开机密码教程吧!
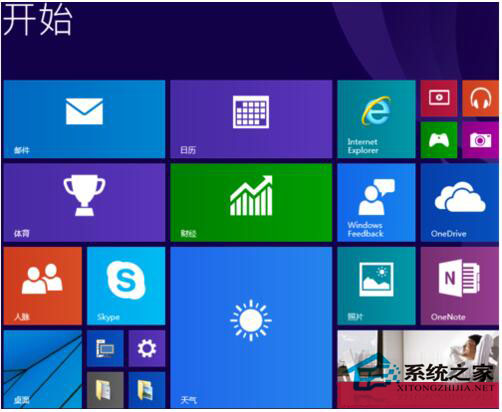
第一种方法:
1、右键Win10系统的开始菜单,选择弹出菜单里的运行,如下图所示。
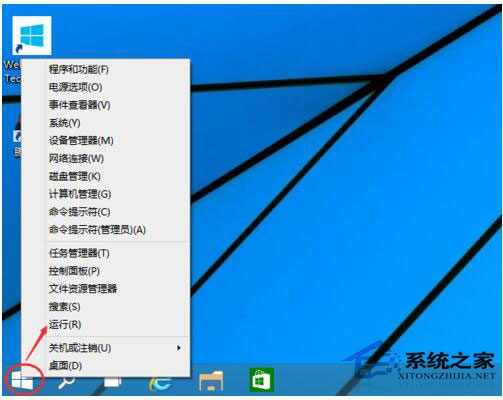
2、在运行对话框里输入:netplwiz,然后点击确定,如下图所示。
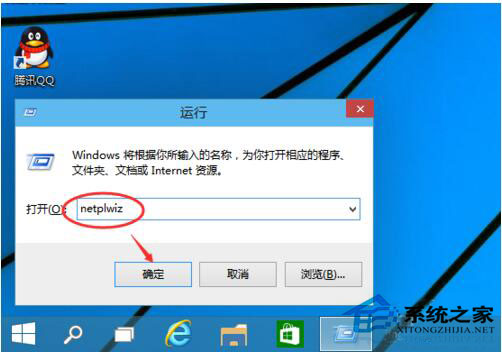
3、点击后,在用户帐户对话框里可以看到“要使用本计算机,用户必须输入用户名和密码”被勾选中了,如下图所示。
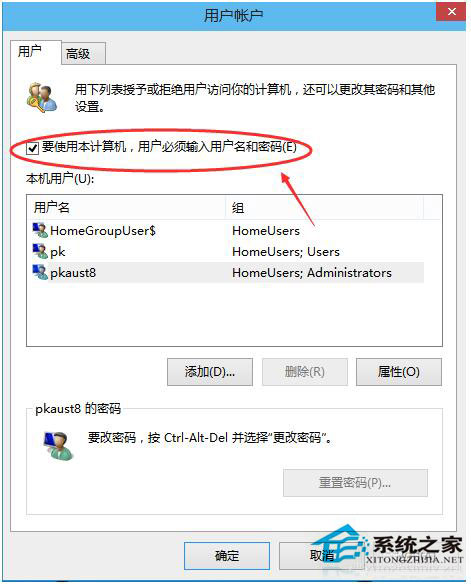
4、将用户帐户对话框里的“要使用本计算机,用户必须输入用户名和密码”前面的勾勾去掉,然后点击应用,如下图所示。
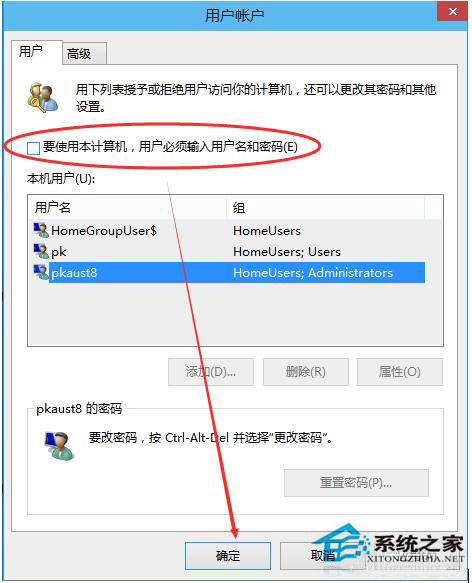
5、点击应用后,弹出自动登录对话框验证权限,输入用户名和密码点击确定,下次开机登录时就不需要密码了。如下图所示。
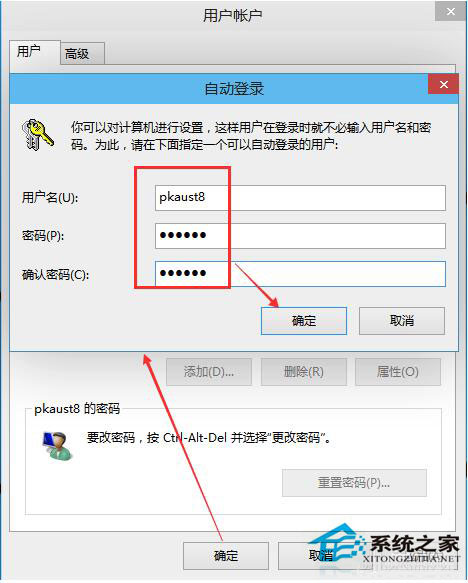
第二种方法:
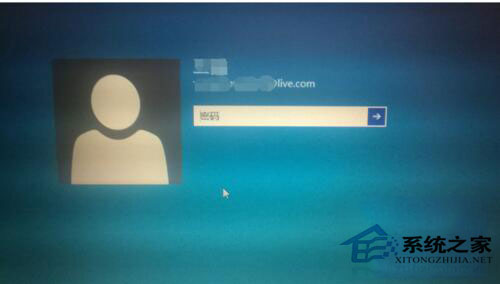
1、点击“开始”按钮,找到“文件资源管理器”,点击进入。

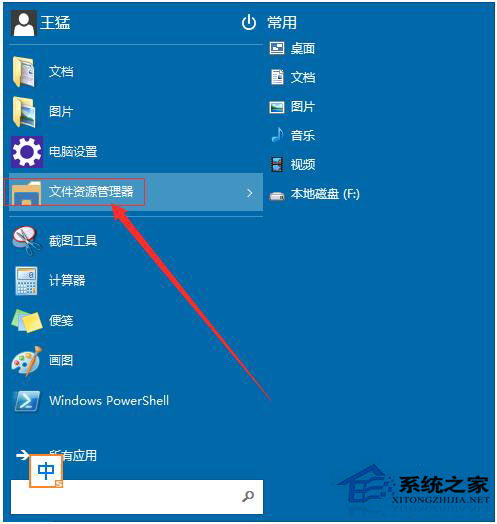
2、在“文件资源管理器”中,先点击左边竖行中的“这台电脑”,在点击上方的“打开控制面板”。
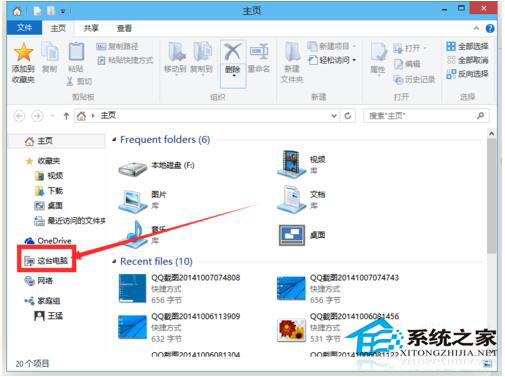
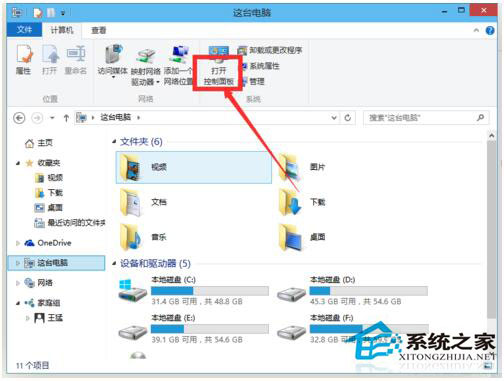
3、在“控制面板”中,点击“用户账户和家庭安全”。
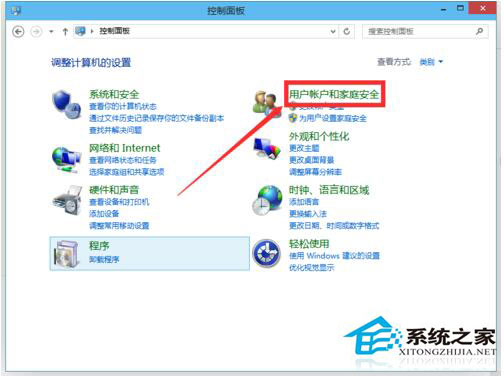
4、进入后点击“用户账户”,再点击进入“管理其他账户”。
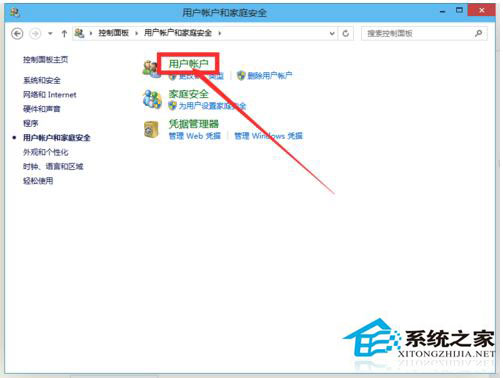

5、进入后双击“guest”账户,点击“启用”,启用“guest”账户。
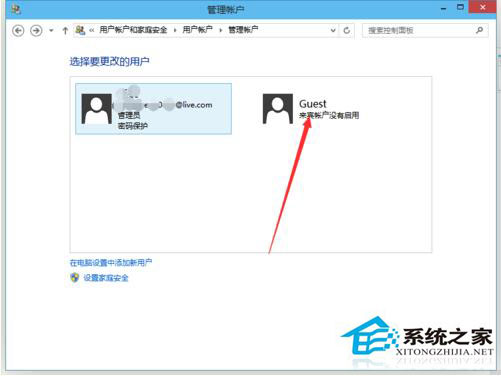
6、开机时,点击向左的箭头,选择“guest”登录即可不输入密码登录电脑。(guest登陆后,没有删除文件的权限)
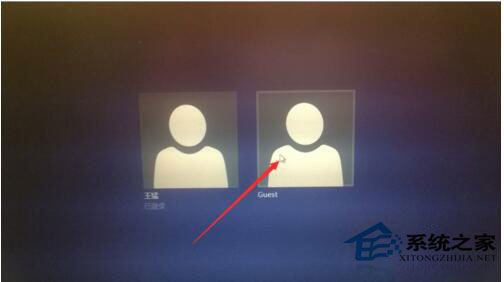
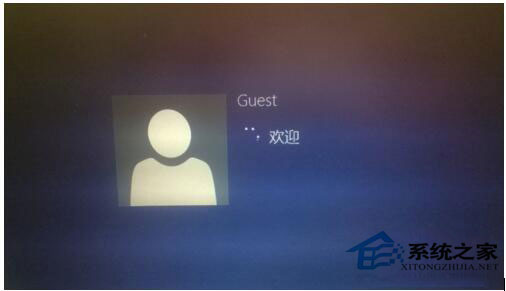
Win10系统取消开机密码教程就讲到这里了,是不是很简单呢,不知道是否帮助你解决了问题。
发表评论
共0条
评论就这些咯,让大家也知道你的独特见解
立即评论以上留言仅代表用户个人观点,不代表系统之家立场