时间:2016-06-02 15:38:49 作者:yunchun 来源:系统之家 1. 扫描二维码随时看资讯 2. 请使用手机浏览器访问: https://m.xitongzhijia.net/xtjc/20160602/73714.html 手机查看 评论 反馈
每个人的电脑里面都会有出现,文件被隐藏起来这一现象。被隐藏起来了你是看不到,更找不到。就跟我们人一样躲起来了,你都不知道去哪里找,我们电脑里面的文件也是这样的。那么怎么才能打开隐藏的文件呢?下面就和大家介绍一下Win7如何打开隐藏文件夹。
方法/步骤如下:
1、首先打开资源管理器。即在桌面上双击计算机图标,打开计算机。找到随便一个磁盘驱动器。比如C盘。
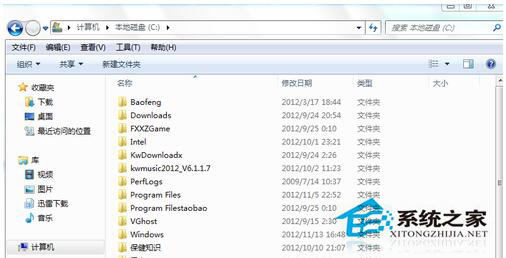
2、然后在资源管理器的上方工具栏中,点击工具选项。
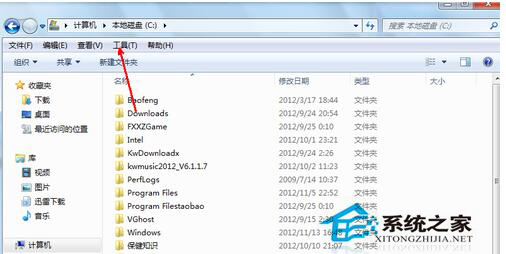
3、在弹出的右键菜单当中选择文件夹选项。如图所示。

4、在文件夹选项中,有三个标签页,点击第二个标签页即查看。切换到查看标签。
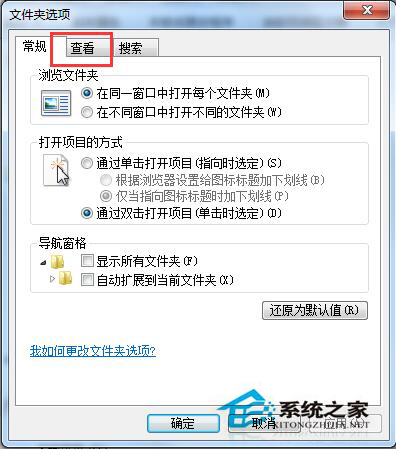
5、在查看标签栏里面,向下拉动右边的进度条,然后将图中箭头所指的地方前的方框中将对勾取消,然后在显示隐藏文件那个选项前面选定。
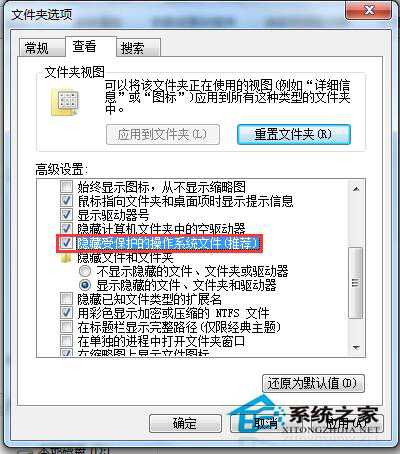
6、当取消隐藏受保护的系统文件这个选项的时候,会跳出一个提示,即告知你这种操作的相关风险,你可以不必管它,直接点击是按钮跳过。
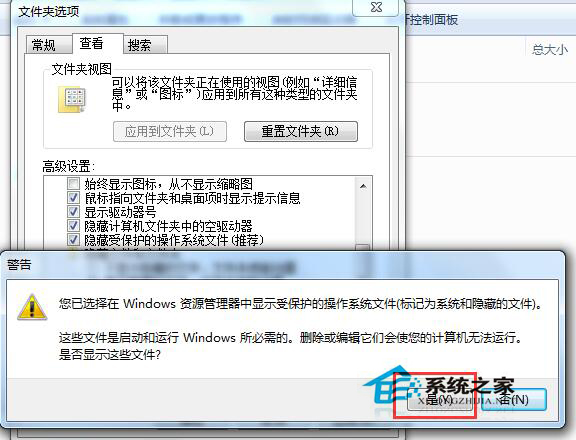
7、设置完成,最后点击确定按钮退出设置操作。
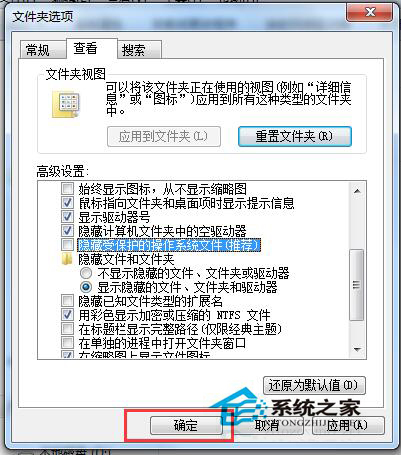
8、回到刚才的C盘,如图所示,我们先前没有的文件夹,现在出现了很多,隐藏的文件或者文件夹即使出现之后也是扫地清晰的,是在提示你这个文件是隐藏文件。如果你想打开,双击打开即可。
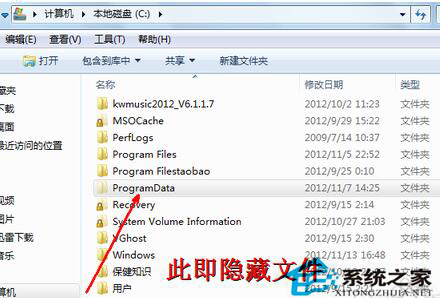
关于Win7如何打开隐藏文件夹就介绍到这里了。我们日常的各种操作中有时要用到隐藏的文件,怎么做才能显示出来呢。试一下上述的方法就可以看到隐藏文件夹了,希望能够帮到有需要的人。
发表评论
共0条
评论就这些咯,让大家也知道你的独特见解
立即评论以上留言仅代表用户个人观点,不代表系统之家立场