时间:2016-06-27 10:54:40 作者:yunchun 来源:系统之家 1. 扫描二维码随时看资讯 2. 请使用手机浏览器访问: https://m.xitongzhijia.net/xtjc/20160627/75863.html 手机查看 评论 反馈
一般情况我们的电脑都是一台电脑只配一个显示器,但因工作的需要,会用到两台,甚至三台以上的显示器。使用Win7系统用户,想设置一台电脑两个显示器。要如何设置?设置双显示器有什么方法?下面就和大家说一下Win7系统设置双显示器的方法。
步骤如下:
一、三种不同的设置:
“扩展显示”:
将两台显示器都连接上电脑后,默认情况下是“扩展显示”的功能。所谓扩展显示,就是将显示画面扩大到两个显示器的范围,例如我的机器是一台 1440X900分辨率与一台1280X1024分辨率的机器,扩展显示后 总分辨率就是 1440X900+1280X1024。
显示效果请参阅图二、图三,此时有且仅有一台显示器具有任务栏(我的任务栏置于顶部)。
如果需要将任务栏置于另外一台显示器,请参阅图四:
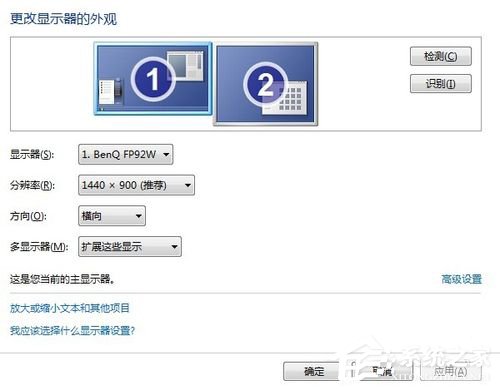

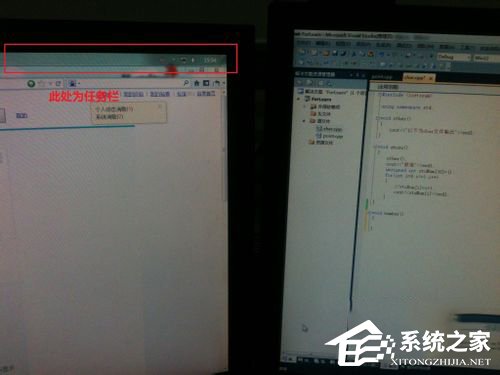
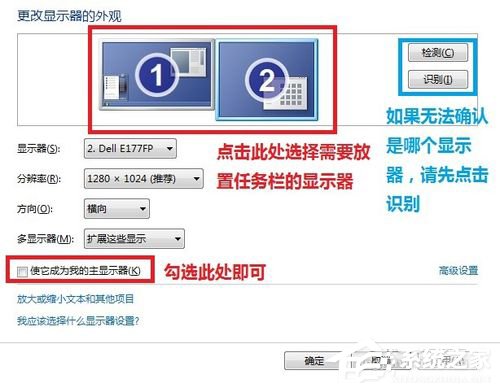
二、“复制显示”:
如果采用 “复制显示” 的方法,这两台显示器采用均能使用的显示分辨率进行显示。例如,此时在我机器上两个显示器均支持的显示为 1280X800,而且,两个显示器显示的内容完全相同。
效果如图所示:

三、“单显示器显示”:
如果使用“只在1号显示器显示桌面”则另外一台显示器是不会起作用的。可以自由选择两台显示器中任意一台作为显示器。
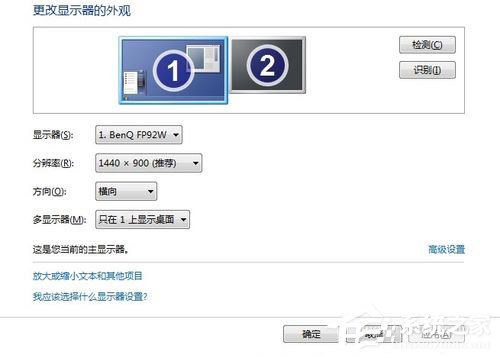
Win7系统设置双显示器的方法就详细介绍到这里了。如果有用户也想这样的,但是你又不知道怎么设置的,那请你参考上述的方法,看了你就知道怎么设置了。希望在这里能够帮到有需要的人。
发表评论
共0条
评论就这些咯,让大家也知道你的独特见解
立即评论以上留言仅代表用户个人观点,不代表系统之家立场