时间:2016-06-27 14:58:09 作者:yunchun 来源:系统之家 1. 扫描二维码随时看资讯 2. 请使用手机浏览器访问: https://m.xitongzhijia.net/xtjc/20160627/75896.html 手机查看 评论 反馈
我们都知道电脑在运行中多多少少都会有缓存文件,过多的缓存文件会对我们的电脑运行产生影响,如果缓存的文件是保存在系统盘里的,也会影响电脑的运行。所以,我们就会想办法更改临时文件夹的缓存路径,这样就可以缓存到其他盘了,电脑也就运行更快。那么,如何更改Win7临时文件夹路径呢?下面就和大家说一下Win7修改系统临时文件夹的方法。
方法如下:
1、右击桌面上的计算机图标,显示的菜单选择【属性】命令。
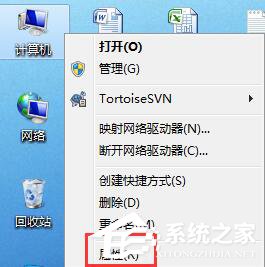
2、在左侧导航栏单击【高级系统设置】。
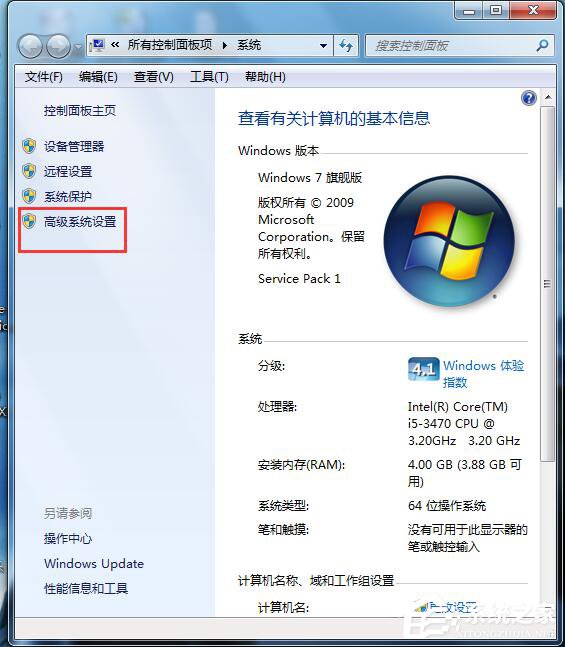
3、切换到【高级】选项卡,单击【环境变量】按钮。
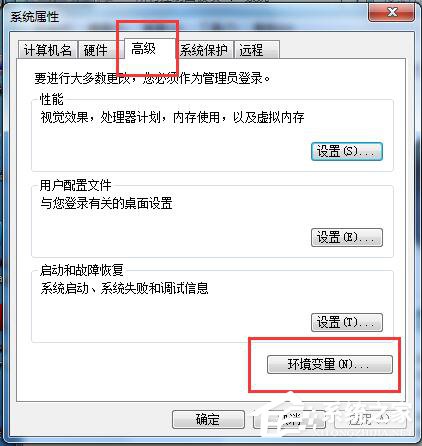
4、在用户变量下分别选中TEMP和TMP,然后单击【编辑】按钮。
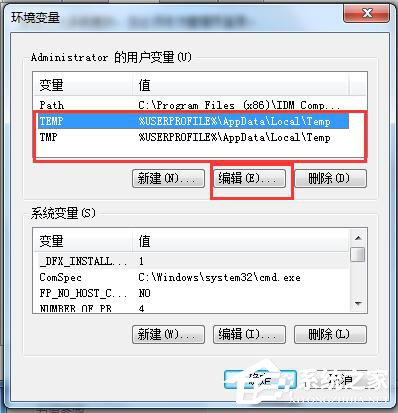
5、将变量值修改成新的路径,如:D:\Users\Administrator\AppData\Local\Temp。
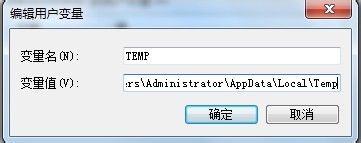
6、一路需要单击三次【确定】按钮保存设置并退出。
7、上面说的是用户的临时文件夹,还是系统的临时文件夹。
8、在系统变量中赋予TEMP和TMP新的变量值即可【这个基本不占空间,建议不用修改】。
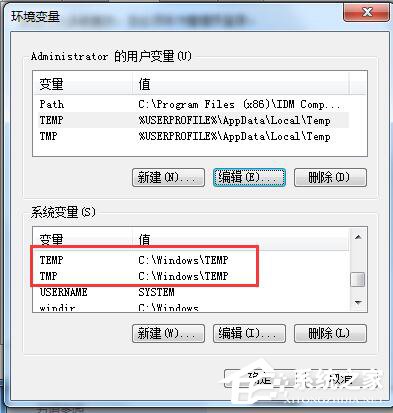
总结:以上也就是Win7修改系统临时文件夹方法的全部内容了。临时文件会占据我们系统盘大量的空间,这给本来就不大的系统盘增加了负担。我们可以按照上述的方法去操作,以减轻我们系统的负担,也方便清理垃圾文件。
发表评论
共0条
评论就这些咯,让大家也知道你的独特见解
立即评论以上留言仅代表用户个人观点,不代表系统之家立场