时间:2016-07-14 14:50:46 作者:yunchun 来源:系统之家 1. 扫描二维码随时看资讯 2. 请使用手机浏览器访问: https://m.xitongzhijia.net/xtjc/20160714/77849.html 手机查看 评论 反馈
随着网络信息时代的来临,现在越来越多的人都能够用的上网络了,而无线网络(简称WiFi)就是人们上网的重要途径之一,因此设置WiFi热点也是许多用户都需要的。而且很多笔记本电脑,还有手机都有自带WiFi的功能。那WinXP系统怎么设置WiFi热点呢?设置WiFi热点有什么方法?下面就和大家说一下WinXP设置WiFi热点的方法。
设置方法如下:
一、电脑端的WiFi热点设置
1、确保你的笔记本可以上网,你的笔记本带WiFi功能,打开笔记本的WiFi!1.查看本地连接详细(这个连接就是你笔记本上网用的连接,有的朋友是拨号,有的朋友是USB猫)电脑右下角找到你的网络连接,右键该连接点击“状态”——“支持”。
2、点击“详细信息”,弹出如下图所示。并且记录下来!
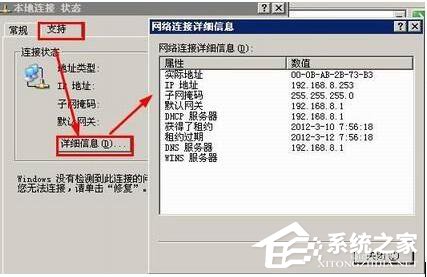
3、打开本地链接的属性,修改IP地址,将刚才记录的信息输入到打开的Internet 协议(TCP/IP)属性里,要用固定的IP!输入信息包括IP地址、网关等信息!

4、设置共享,还是在这个链接的属性里,点击“高级”。勾选“允许……”,本地连接就设置完成了,如果成功共享的话,你的无线连接属性里,无线连接会自动获得IP地址等数据。
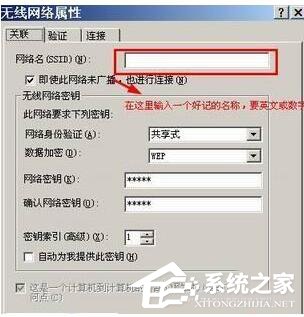
5、如果发现无线连接没有变化,手动修改下即可。
二、WiFi热点无线连接的设置:
1、打开无线连接的属性,选择“无线网络配置”
2、点击添加按钮,出现下图所示,网络名自己命名,(必须是英文)需不需要密码自己设置!但为了网络安全,还是设置密码要安全些。注意:下面一个“这是一个计算机到计算机的临时网络”,这个勾选必须选上!我的已经勾选了,是灰色的。
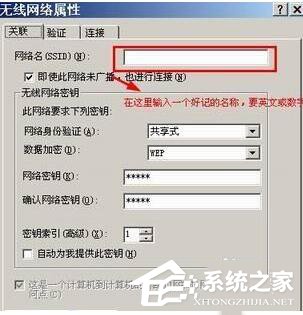
3、通过以上设置,我们就可以用手机搜索下你的WiFi信号了,如果无法找到,看下面的设置:
4、在网络连接里,文件——网络安装向导。如果出现下图我们勾选忽略。点击下一步
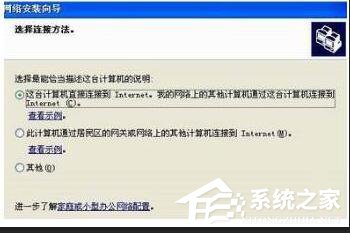
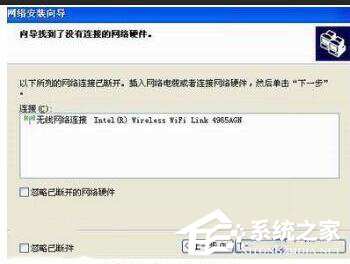
5、这里选择你通过哪个连接上的网,根据自己的情况选择!
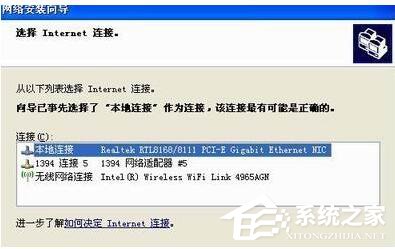
6、这里选择你的无线网卡,点击下一步,后一个会叫设置计算机描述以及名称。填上点下一步又有个设置工作组名设置好点下一步然后选择“关闭文件和打印机”点下一步
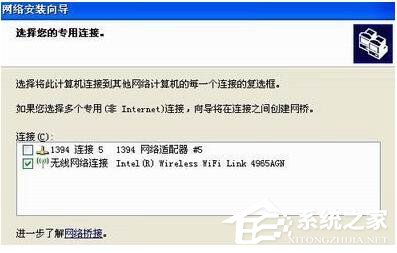
7、按下图选择,点击下一步。
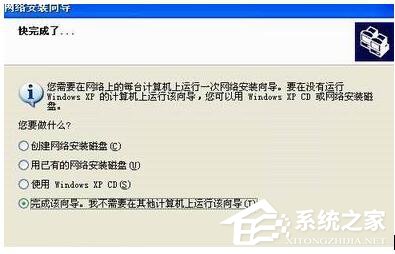
8、到此电脑端WiFi热点无线连接的设置完成!在没有意外的情况下,打开支持WiFi的手机里的WiFi功能,就能搜索到我们刚才新建的无线了WiFi热点了!
9、如果连接上WiFi但是不能上网,请手动配置你的手机IP地址!
三、手机上配置WiFi热点:
1、IP地址一栏填写和你电脑无线连接在同一IP段的IP地址!电脑无线连接IP地址是:192.168.80.1那么我的手机上可以是192.168.80.X。
2、子掩码:255.255.255.0。
3、DNS和路由器填写你电脑无线网络的IP地址,例如我的就该填写192.168.80.1。
以上也就是小编给大家介绍的WinXP设置WiFi热点的方法了。如你还不知道怎么设置WiFi热点的,可以参考一下上述的方法啊!不管是手机,还是电脑的都可以设置WiFi热点的啊!那赶快去试一下吧!想了解更多更多内容请参考:XP系统下WiFi热点设置技巧分享
发表评论
共0条
评论就这些咯,让大家也知道你的独特见解
立即评论以上留言仅代表用户个人观点,不代表系统之家立场