时间:2016-08-15 11:00:46 作者:yunchun 来源:系统之家 1. 扫描二维码随时看资讯 2. 请使用手机浏览器访问: https://m.xitongzhijia.net/xtjc/20160815/80650.html 手机查看 评论 反馈
Adobe PhotoShop CS6是一款简单的、智能的图片处理软件,可以快速的进行一些简单的图片处理操作。PhotoShop CS6可以将一个图片中的某一部分单独抠出来,或者更换别的背景,或者用于别的图片当中。那PS怎么抠图呢?下面,小编就和大家说一下使用PS抠图的方法。
方法/步骤如下:
1、打开PS,打开你要修改的图片。文件---打开就可以了。

2、如果你并不追求完美的效果,而只是想快速一些,就选择快速选择工具,如图所示。用鼠标点击一下这里。
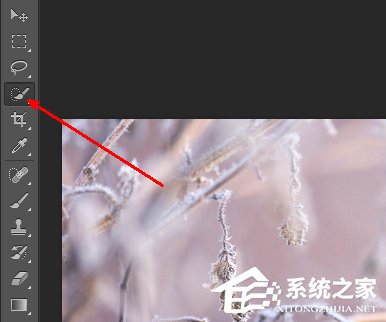
3、然后用鼠标左键在图片上想抠出来的区域拖动,直到选择好你想选择的区域之后,点击ctrl+c组合键复制。然后新建一个空白图片。

4、在此空白图片上粘贴,就出现了你刚才抠出来的图片了。
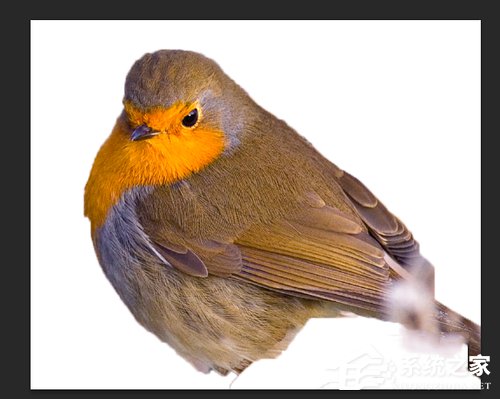
5、如果你想得到更完美的抠图效果 ,可以使用铅笔工具 ,如图所示。

6、用钢笔工具在图像的边缘定出若二个点,如图所示,确定完成之后按crtl+回车键选择,然后复制,新建空白图片。

7、在空白图片中粘贴,刚才抠出来的图便出现了。由于时间关系 ,我的抠图并不是十分准确。

上述也就是小编给各位介绍的使用PS抠图的方法的内容了。如你还不知道怎么使用PS抠图的,可以一边学习一般操作啊!这样不是一举两得吗?那就赶快去试一下吧!
发表评论
共0条
评论就这些咯,让大家也知道你的独特见解
立即评论以上留言仅代表用户个人观点,不代表系统之家立场