时间:2016-08-17 11:40:40 作者:lizhu 来源:系统之家 1. 扫描二维码随时看资讯 2. 请使用手机浏览器访问: https://m.xitongzhijia.net/xtjc/20160817/80902.html 手机查看 评论 反馈
很多时候,我们总是会遇到,明明IE浏览器已经设置好主页了,却总是不知道什么原因主页就被修改了,尽管我们改过来之后,还是会被修改,这真让人很头疼。下面,小编就来教大家一个方法,让你的主页不再被修改。
方法/步骤
1.如果网页被篡改成了你不喜欢的网站,首先你要做的就是把主页再改过来。首先打开浏览器,以IE9浏览器为例。点击浏览器右上角的设置按钮。
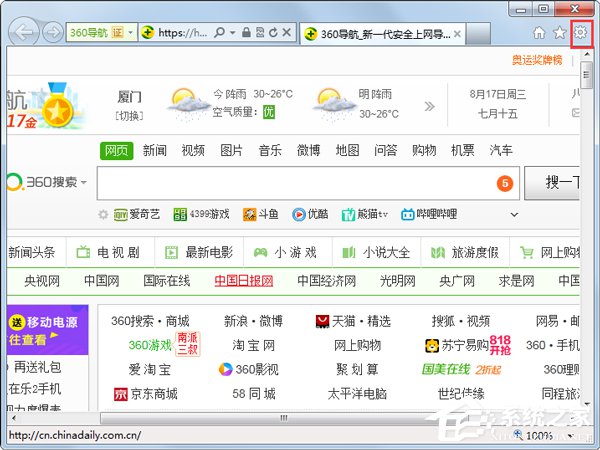
2.在弹出的菜单中点击internet选项,进入浏览器设置。其他版本的浏览器的方法也类似,总之找到internet选项打开即可。
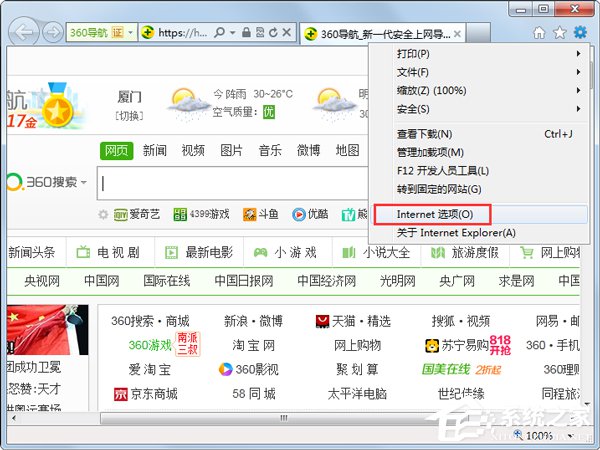
3.打开设置页后最上方的框中显示的就是你的浏览器主页,通常一些恶意的软件就会通过更改这里来篡改浏览器的主页。
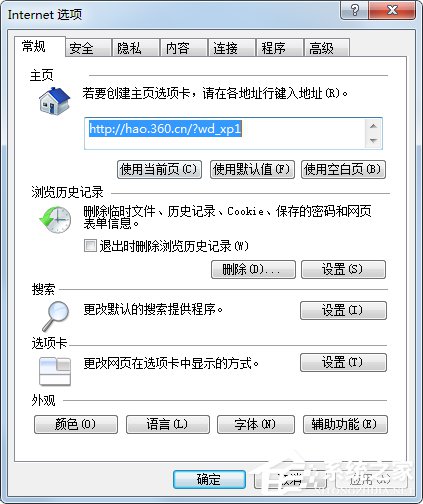
4.把网址删除,输入你想设置的主页,比如百度,然后点击确定退出。
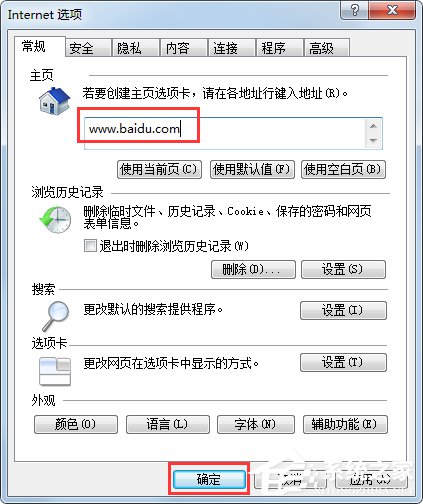
5.这时,再打开浏览器时,其主页就会是你设置的百度主页。这样倒是改过来了,但谁能保证以后不会再被篡改呢?所以,还是得想一个一劳永逸的办法。
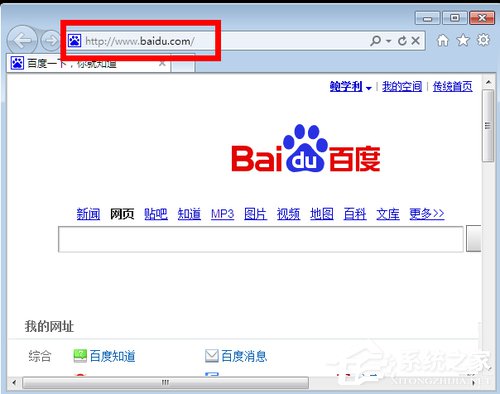
6.首先打开运行框,在运行框中输入gpedit.msc,然后点击确定或者回车打开组策略编辑器。
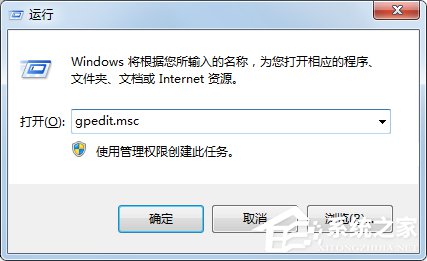
7.打开组策略编辑器后,点击用户配置,然后管理模板。
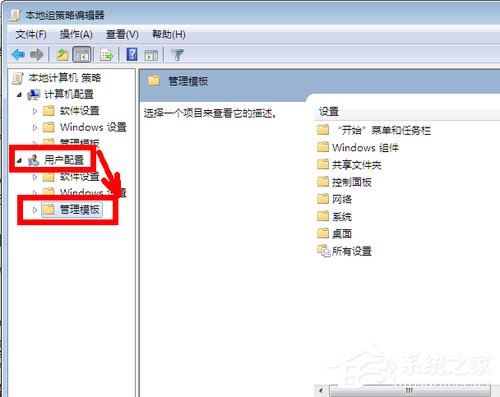
8.在管理模板选项中,点击其前面的黑色小三角,然后点击windows组件,再点击windows组件前面的小三角,就会出现再次一级的列表,其中第一项即是浏览器的设置,点击一下internet explorer。
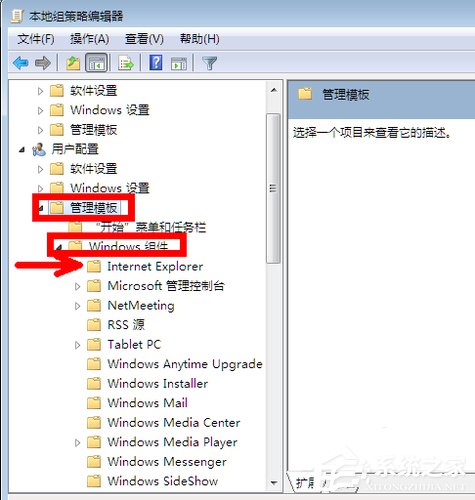
9.在浏览器选项中,用鼠标向下拉最右边的下拉条,找到禁用更改主页设置这样一个选项。
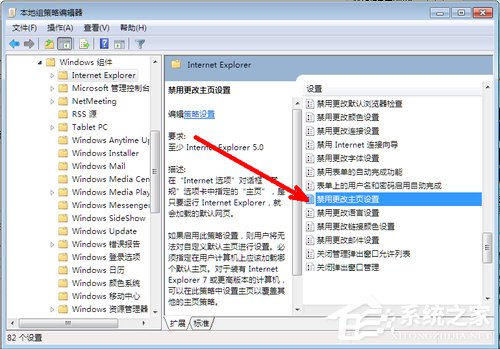
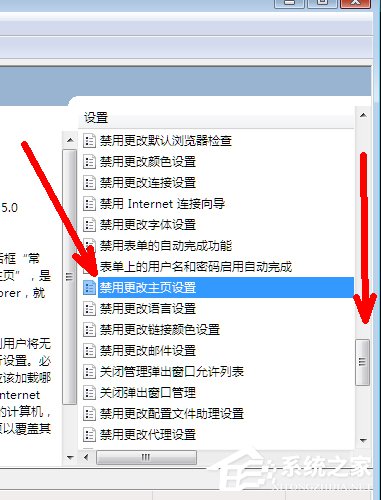
10.用鼠标左键双击一下这个禁用更改主页设置的选项。然后就会出现下面这样一个界面。点选第二项已启用,然后在下面方框标注的区域填入你想设置的主页,即百度首页,然后点击确定退出。
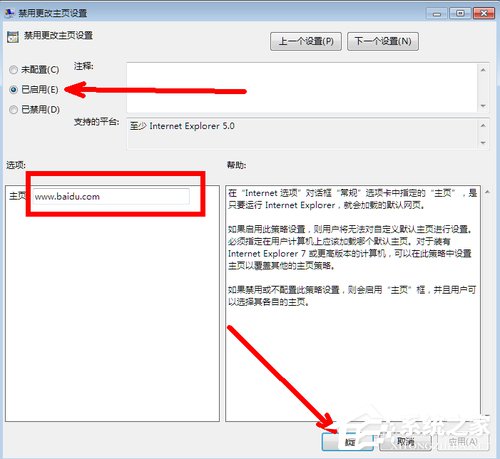
11.最后点击关闭按钮关闭组策略编辑器。这时,所要进行的设置都已经完成了。其实现在,已经拥有一个坚不可摧的浏览器主页了。
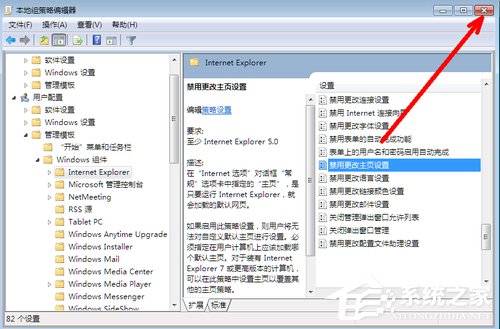
12.再次打开浏览器设置页,你现在会发现与以前有所不同,因为填写浏览器主页的输入框已经处于不可输入状态,下面的设置按钮也已经处于灰色不可用的状态。想想,有什么恶意程序能再次修改呢?在本页最下方也会有些提示,如果你想还原,可以进行同样操作。
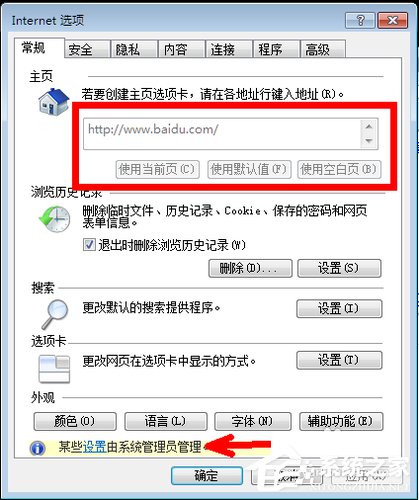
13.关闭这个浏览器设置页,以后不管再上什么网站,再遇到什么样恶意的软件,你都不会再被篡改主页而困扰了,因为现在除了你,谁也无法更改你的浏览器主页了。
以上就是小编教给大家的Win7系统下IE浏览器主页被修改的解决办法,通过以上操作设置后,你的浏览器主页就不会被修改了。
发表评论
共0条
评论就这些咯,让大家也知道你的独特见解
立即评论以上留言仅代表用户个人观点,不代表系统之家立场