时间:2016-09-27 16:31:30 作者:zhanghong 来源:系统之家 1. 扫描二维码随时看资讯 2. 请使用手机浏览器访问: https://m.xitongzhijia.net/xtjc/20160927/84421.html 手机查看 评论 反馈
Lightroom是Adobe公司研发的一款后期处理图片的工具软件,这款软件具有增强的校正工具,同时还拥有强大的组织功能能够帮助拍摄者更快的进行图片处理,接下来就给大家详细介绍如何使用Lightroom这款软件来进行图片调色。
先看调整后的图:


原图是这样的:


下面就来看看是怎么调整的。
第一步:还是常规的调整,白平衡调到如图所示,曝光也提高。
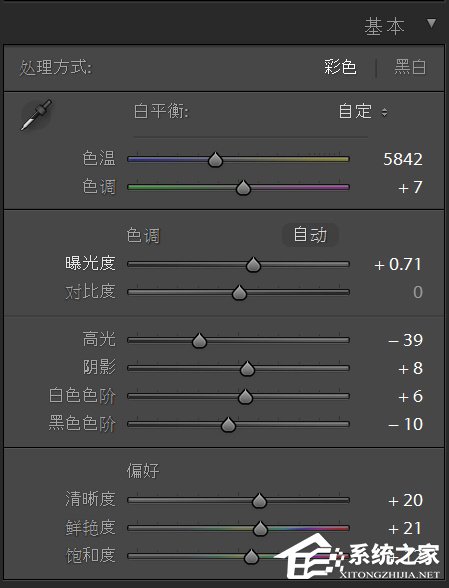
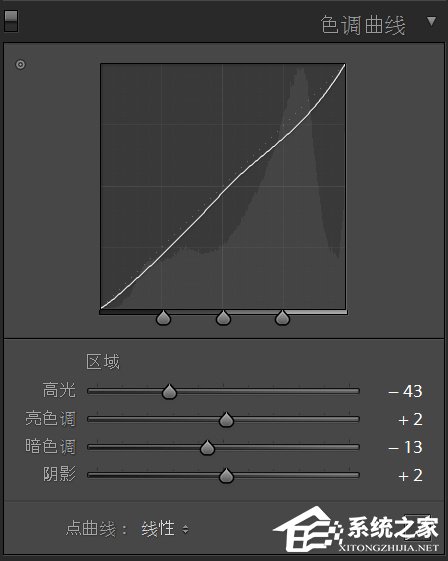
第二步:曲线调整。因为整体曝光增加了,所以要压暗一点儿暗色调。避免整体提亮以后层次变弱。
第三步:颜色的调整如下图。
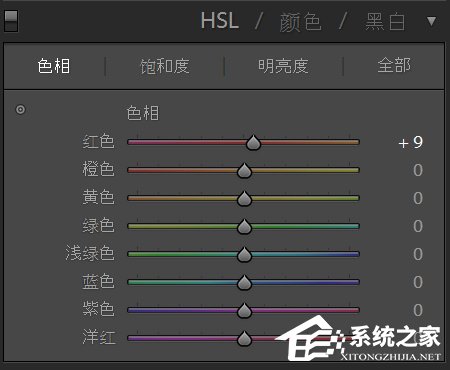
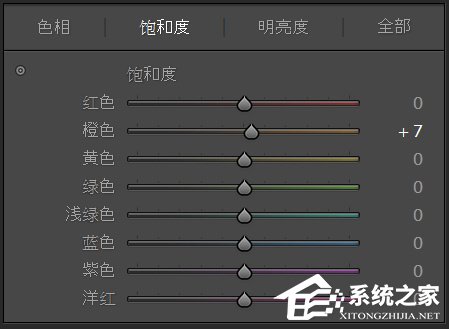

调整的不多,主要是针对橙色和红色的调整,这样做是为了改善肤色。
第四步:分离色调。高光和阴影都调整为偏暖色调,数值如下图。
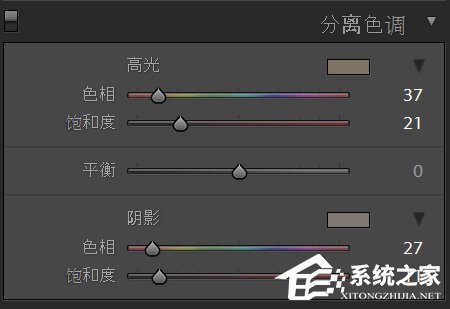
前四步完成以后,图片是这样的:

虽然比起原图整体温暖了一些,但是仍然还是比较灰冷的调子。所以,下面就是最重要的一步啦——利用渐变滤镜!
第五步:这是整个调整最关键的一步。
渐变滤镜在哪里捏,如下图所示。

我这次用的参数如下:
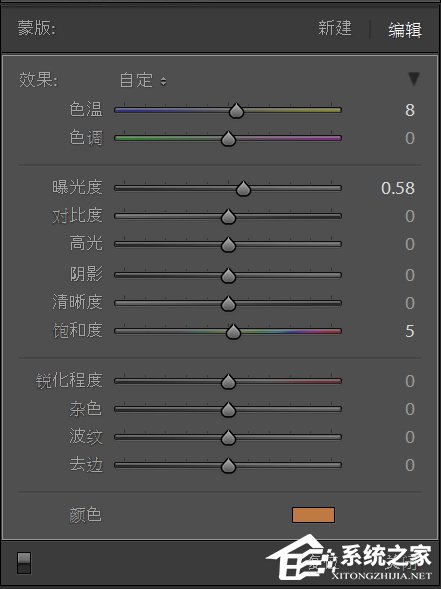
最主要是颜色的选择——橙色。
点选完滤镜之后,会在编辑的图片上出现如下图所示的三条线和一个点点:

点点我用红圈标出来了,鼠标选择这个点,就会出现一个旋转箭头,可以调整滤镜的角度。
那三条线,可以调整滤镜的覆盖范围。
好啦,至此,就OK啦,调整后的图片,亮部偏暖,暗部是弱化后的冷色调,整张图就更多层次和色彩变化,而且,仿佛还有一点儿逆光的感觉有没有?
最后,提醒大家,可以把上面所做的这些调整步骤,存成预设:
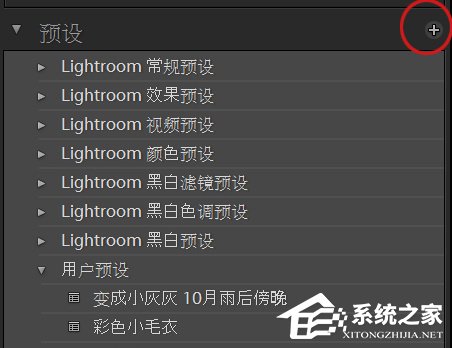
选择红圈圈出的+号,就可以添加刚刚所做的调整为预设,取好名字,保存下来。
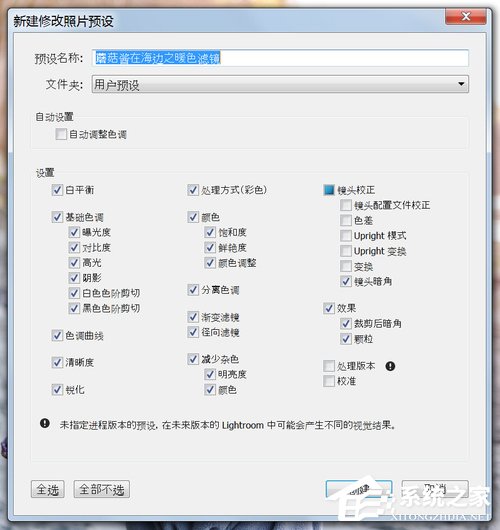
就可以对同一批拍摄的图片使用这个预设,以后遇到类似的片子,也可以直接用预设调整,当然多数时候,用完预设,还是要根据具体图片手动做微调以达到最好效果。
介绍到这边Lightroom的教程就讲完了,如果下次再碰到这样冰冷的照片就可以用这个方法来调出温暖色调。当然如果想要调出自然一点的色调,还是要多多使用这款软件才能熟练哦。
发表评论
共0条
评论就这些咯,让大家也知道你的独特见解
立即评论以上留言仅代表用户个人观点,不代表系统之家立场