时间:2023-06-27 11:31:33 作者:yunchun 来源:系统之家 1. 扫描二维码随时看资讯 2. 请使用手机浏览器访问: https://m.xitongzhijia.net/xtjc/20161005/84027.html 手机查看 评论 反馈
Excel是办公软件中的一部分,这对于办公人员来说可能天天都需要用到它。我们在使用Excel进行办公的时候,会通过数据有效性设置一些下拉菜单,这样会极大的节省一些我们的工作量,从而提升工作效率。那我们如何使用Excel做二级下拉菜单呢?下面小编就和大家说一下使用Excel做二级下拉菜单的方法。【更多精品素材欢迎前往办公之家下载】
具体步骤如下:
1、首先看一下原始数据,原始信息在一张工作表,第一行是省市名称,下面的若干行为对应省市下面的地名和区名。需要在另外一张工作表中A列和B列建立联动的二级下拉菜单。
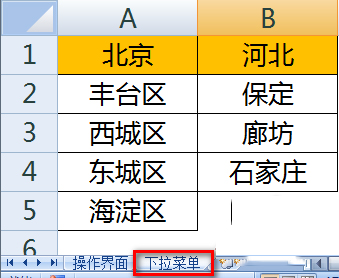

2、首先,选中原始表的所有数据(包括多余的空白单元格),按F5或者Ctrl+G调出定位对话框。选择左下角的【定位条件】。
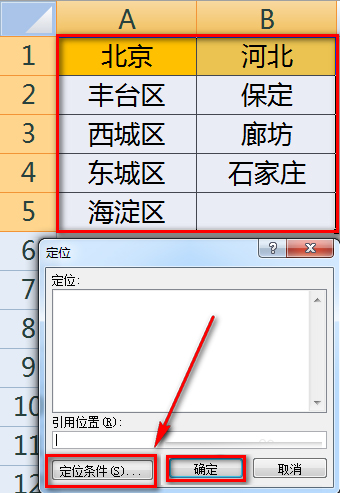
3、如下图,选则【常量】,并点击【确定】按钮。这样,所有的非空单元格被选中。
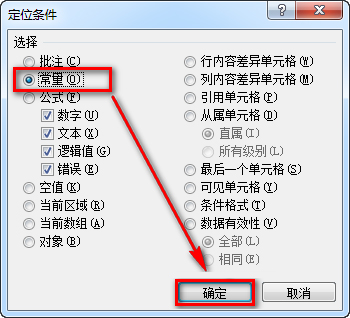
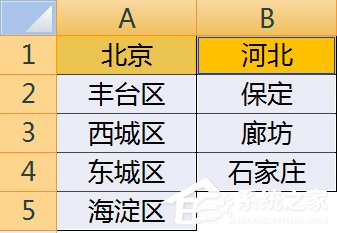
4、选择功能区的【数据】-【有效性】-【根据所选内容创建】。
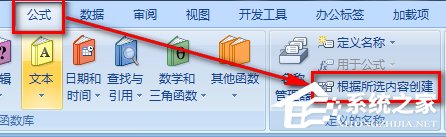
5、由于标题在第一行,因此选择【首行】为名称,然后点击【确定】按钮。
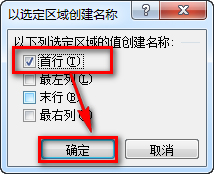
6、操作完毕后,在名称管理器中就可以看到定义的名称了。

7、选中第一行的省市名称(也定位到非空白单元格),在名称框中输入“省市”两个字,然后按回车,这样就定义了一个“省市”的名称。
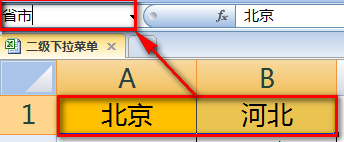
8、选中操作界面的A2单元格,选择【数据】-【数据有效性】。
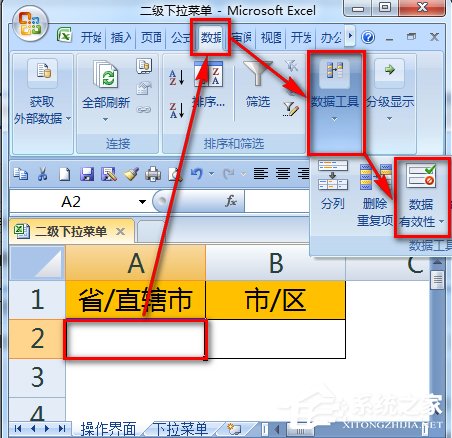
9、如下图,选择【序列】,【来源处】输入:=省市,然后点击【确定】按钮。
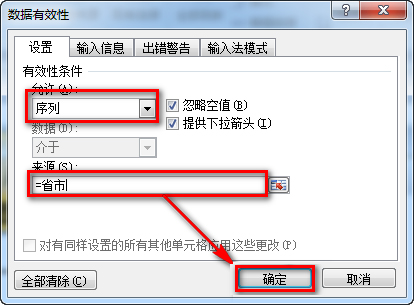
10、这样,就在A2单元格生成了省市信息的下拉菜单。
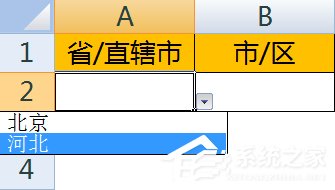
11、同样的方法,选中B2单元格,设置数据有效性,输入公式:=INDIRECT($A$2)。
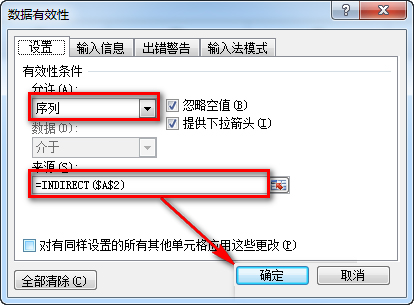
12、设置完毕后,A2单元格选择“河北”时B2的下拉菜单返回“河北”的信息;A2单元格选择“北京”时B2的下拉菜单返回“北京”的信息。

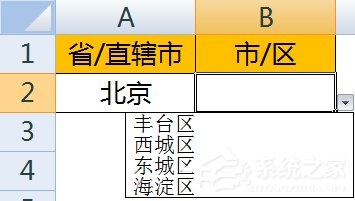
关于使用Excel做二级下拉菜单的方法就给大家详细介绍到这里了;如你也是天天都有需要用到Excel来办公的,那是很有必要来学习一下,这对你来说只有好处没有坏处的。有需要的用户也可以来了解一下。希望以上内容可以解决你的问题,感谢您的阅读,更多精彩内容请关注系统之家官网。
发表评论
共0条
评论就这些咯,让大家也知道你的独特见解
立即评论以上留言仅代表用户个人观点,不代表系统之家立场