时间:2016-11-20 12:38:55 作者:qipeng 来源:系统之家 1. 扫描二维码随时看资讯 2. 请使用手机浏览器访问: https://m.xitongzhijia.net/xtjc/20161120/87543.html 手机查看 评论 反馈
一般电脑都只安装了一个系统,有时因为工作需要多个系统操作,虽然可以通过安装双系统来实现,但安装方法过于麻烦,这时推荐使用VirtualBox虚拟机。不少用户在安装VirtualBox虚拟机后,不知如何操作设置,也不知怎么使用VirtualBox安装系统,下面小编就给大家介绍下VirtualBox怎么使用。
下载VirtualBox虚拟机,安装过程很简单,就是下一步、下一步,安装完成的效果如下图:

新建虚拟机
1、点击新建,这里要注意,我们新建的是windows,win7,64位,下面有很多选项,有linux的,有mac的,如果你有相应的iso镜像也可以建立相应的系统,给这个虚拟机起一个名字就叫:win7;



2、选择内存大小,这里要注意一点是,不要选择太大,不然你操作系统运行很慢;

3、创建虚拟硬盘,选择“现在创建虚拟硬盘”;

4、虚拟硬盘文件类型,选择“VDI”,这个比较常见;

5、储存在物理硬盘上,选择“动态分布”,这样比较灵活,可以虚拟机会根据你你面软件的大小动态分布磁盘的大小!

6、选择储存路径。随意选一个位置,尽量不要在c盘,因为太占硬盘,容易影响系统;
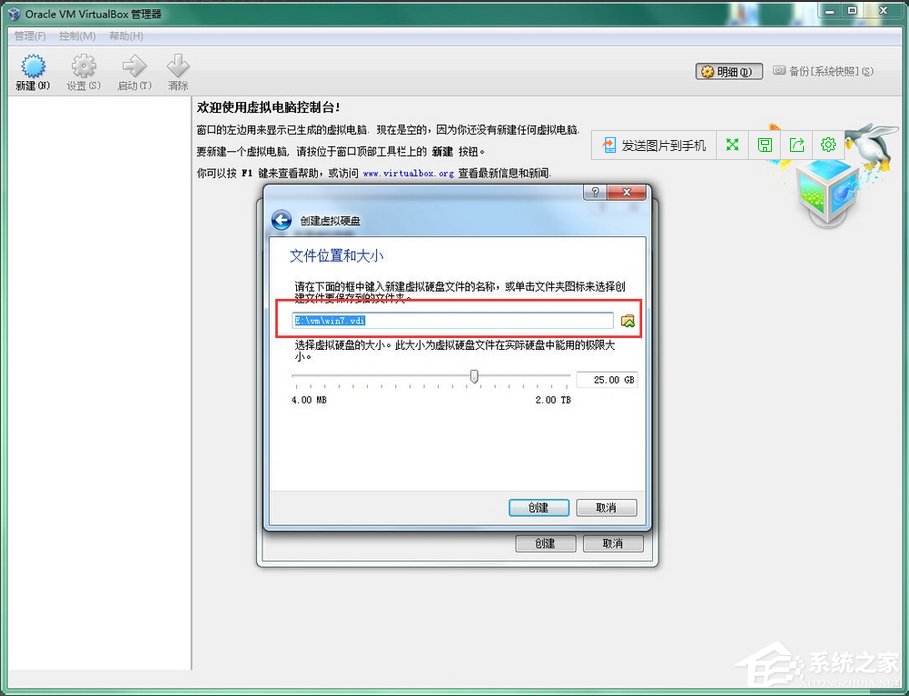
7、ok,创建完成,下一步,安装操作系统。
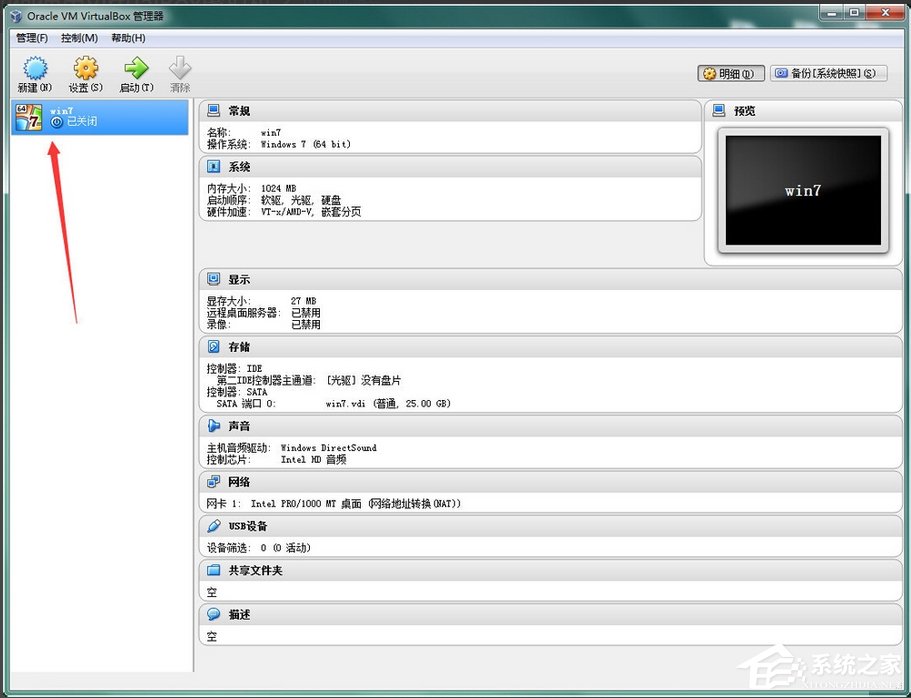
安装操作系统
1、选择操作系统ISO镜像目录;
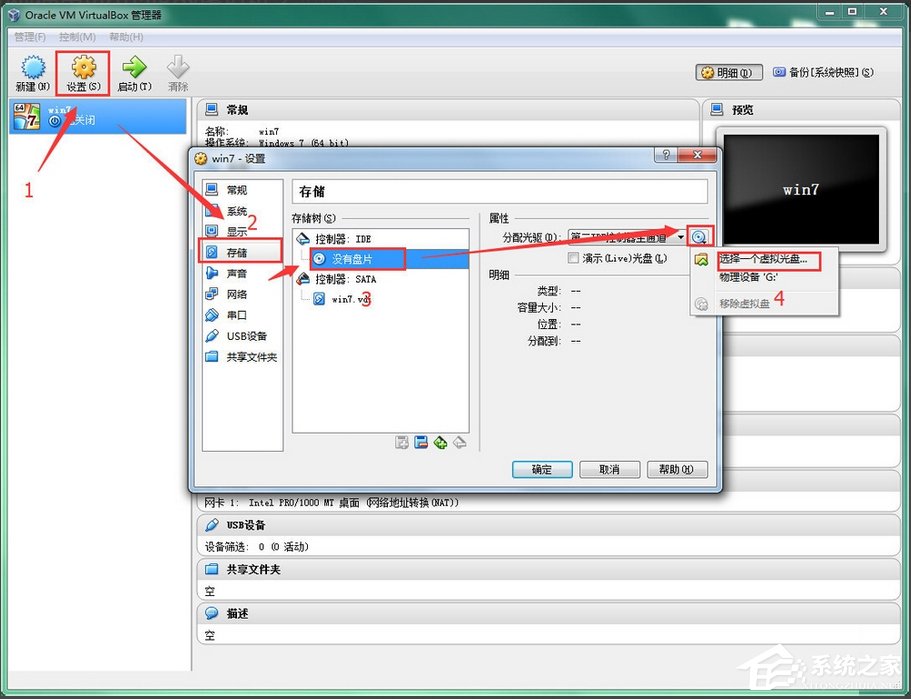
2、选择好之后,点击启动,即可安装系统;

3、系统安装完成就可以使用了!
发表评论
共0条
评论就这些咯,让大家也知道你的独特见解
立即评论以上留言仅代表用户个人观点,不代表系统之家立场