时间:2016-11-25 11:04:20 作者:quers 来源:系统之家 1. 扫描二维码随时看资讯 2. 请使用手机浏览器访问: https://m.xitongzhijia.net/xtjc/20161125/87962.html 手机查看 评论 反馈
是不是经常在下班之后才想起忘记给电脑关机了吗?还是你压根不知道电脑有没有开机。有时候踩着上班时间线来上班是不是急着开始进入工作状态?而打开计算机,在等待电脑开机之后还要做好工作准备,这期间就可以浪费好几分钟的时间。我们可以设置自动关闭,但有办法让计算机自动开机吗?阅读下文了解Win7环境下设置操作系统自动开机/关机的办法。

一、BIOS设置自动开机
1、开机进BIOS。
开机时按F10进入BIOS设置界面,在“Advanced Setup”中找到“BIOS Power-On”选项并按回车进入。
2、设置需要自动启动的日程,按上下键选择,左右键进行修改,Disable是禁用,Enable是启用,比如可以设置周一到周五,每天早上8:00开机。
设置好后按两下F10保存并退出,这样每天早上8:00你的电脑就可以定时开机啦。
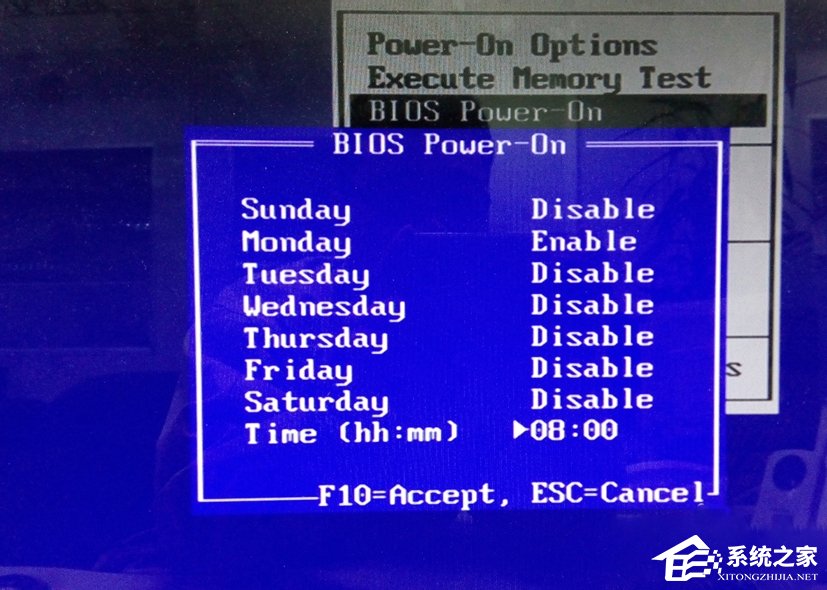
END
二、计划任务设置自动关机
1、打开计划任务:
依次点击“开始”-“所有程序”-“附件”-“系统工具”-“任务计划程序”,就可以打开计划任务。或者依次打开“控制面板”-“管理工具”,找到“任务计划程序”并双击打开,也可以在开始菜单搜索“计划任务”打开。
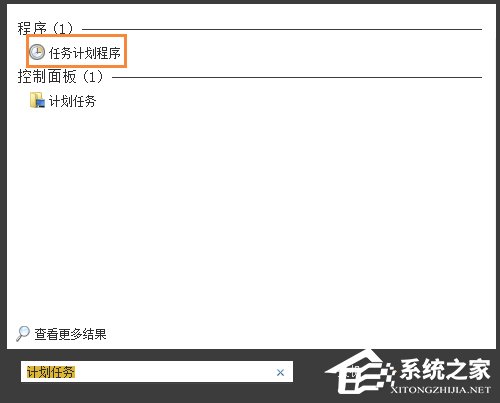
2、添加关机任务计划:
如下图打开任务计划,点击“创建基本任务”。
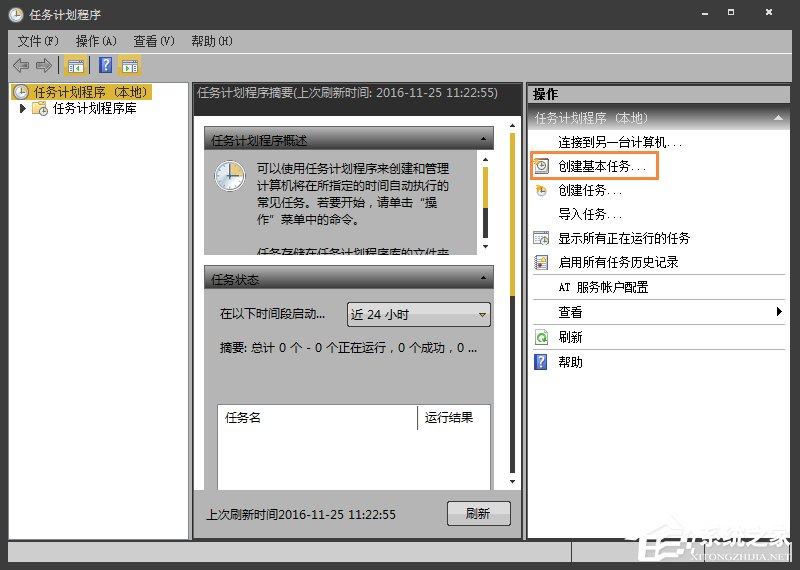
3、添加任务“名称”:
填写任务的名称,可以随便填写,然后点击“下一步”。
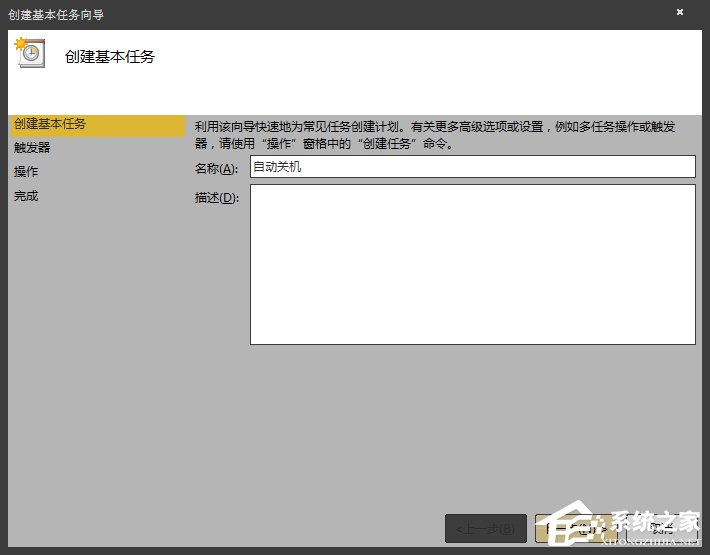
4、选择“触发器”:
设置出发计划的条件,这里选择“每天”,然后点击“下一步”。
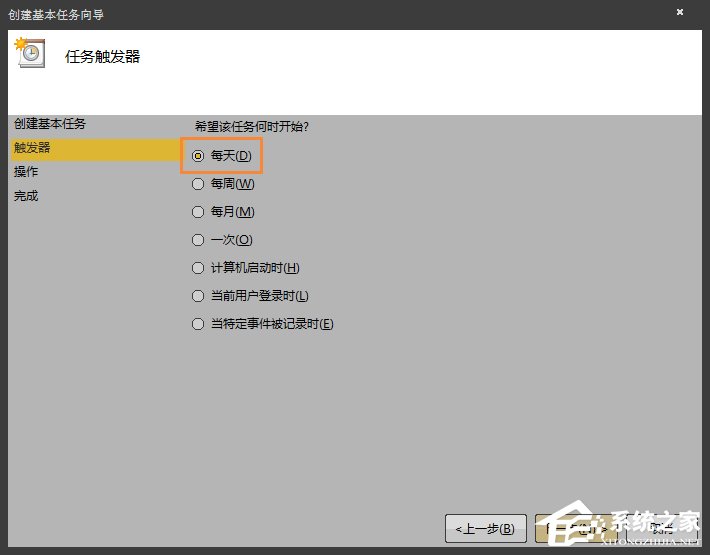
5、设置触发时间:
8、设置需要自动关机的时间,然后设置每隔“1”天发生一次,然后点击“下一步”。
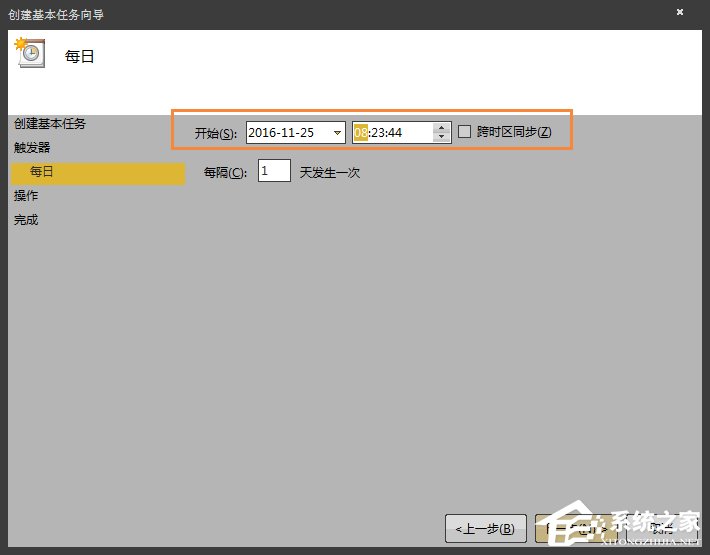
6、设置到设定时间的操作:
这一步设置到点儿执行的操作,选择“启动程序”,然后点击“下一步”。
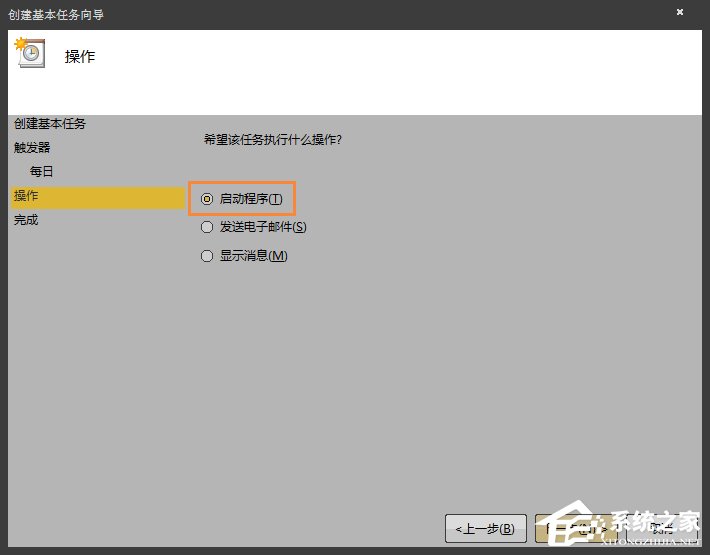
7、设置启动程序的路径:
点击“浏览”,找到:C:\Windows\System32下的shutdown.exe并添加,参数填写“-s -t 60”,然后点击“下一步”。意思就是到设定时间就执行shutdown.exe关机程序,等待时间为60秒。
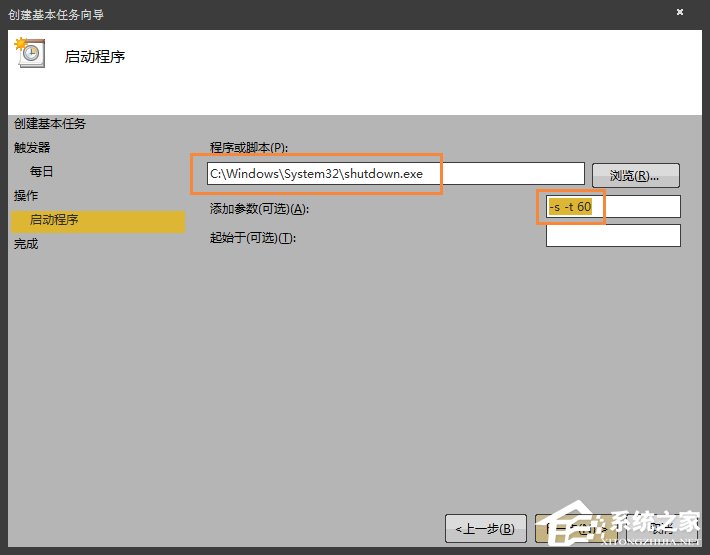
8、完成,确认自动关机:
确认设置的名称、触发器和操作,没问题点击“完成”就可以了。
等到下班时间点,看看是不是弹出下图的提示窗口?OK,以后上班到公司电脑就已经开机了,下班再也不用担心电脑忘关了。
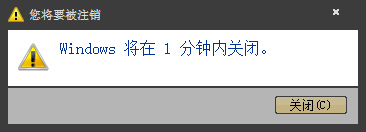
END
注意事项:
1、经过以上步骤,就可以实现每天8:00自动开机,17:00自动关机,并且不需要增加任何附件工具,是不是特别方便和实用?
2、每天下班前记得保存需要保存的文档,不然自动关机后就找不回来了。
3、这里设置了倒计时60秒进行关机,如果需要取消关机,在开始-运行中输入“shutdown -a”即可取消。
以上便是Win7环境下设置操作系统自动开机/关机的办法。为什么要通过BIOS设置自动开机呢?因为开机键是物理作用,在操作系统中不能实现,但BIOS可以存储主板设置,在计划的时间中BIOS通过放电激活主板电源键,起到自动开机的作用。
相关推荐:《如何设置电脑自动开机?》
发表评论
共0条
评论就这些咯,让大家也知道你的独特见解
立即评论以上留言仅代表用户个人观点,不代表系统之家立场