时间:2016-12-17 10:52:40 作者:lizhu 来源:系统之家 1. 扫描二维码随时看资讯 2. 请使用手机浏览器访问: https://m.xitongzhijia.net/xtjc/20161217/89001.html 手机查看 评论 反馈
最近有Win10用户反映,自己刚装完Win10,发现桌面上没有我的电脑,看着很不习惯,也不怎么会操作。那么,Win10要如何在桌面显示我的电脑呢?针对这个问题,我们一起往下看看。
方法步骤
方法一
1、首先,我们可以看到桌面上面没有我的电脑。

2、在桌面空白处点击右键,选择“个性化”。
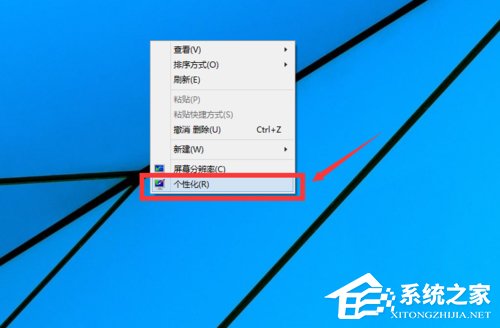
3、选择“更改桌面图标”,如图示。
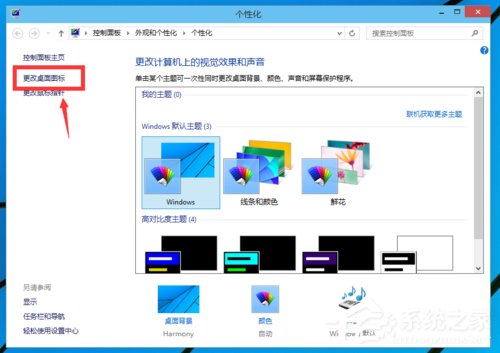
4、在如图示位置,将“计算机”勾选,然后点击“应用”--“确定”。
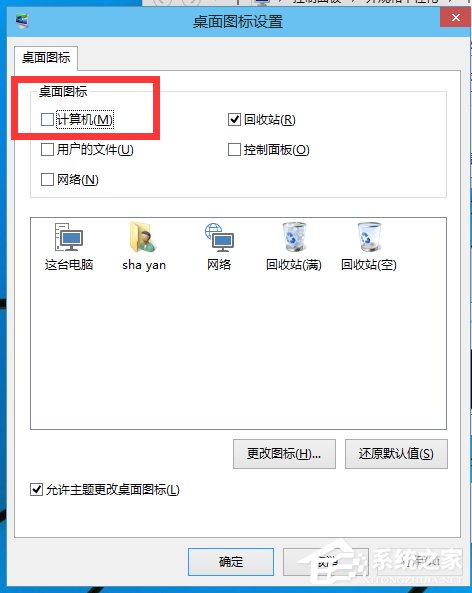
5、回到桌面上面,就可以看到“这台电脑”,已经在桌面上显示出来了,这里不是快捷方式。
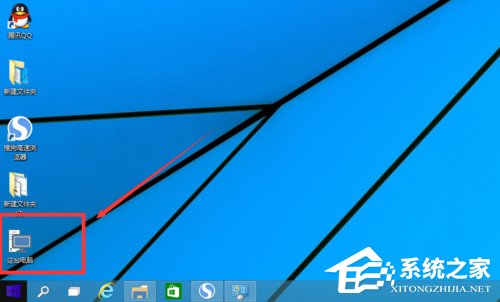
方法二
1、点开“回收站”,然后可以点向上的那个箭头,或者直接点击旁边的桌面。进入桌面。
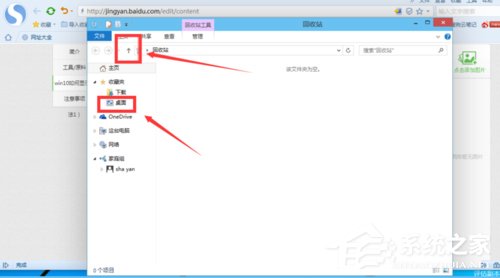
2、看到桌面上面有“这台电脑”,我们可以直接将他拖到桌面就OK了。
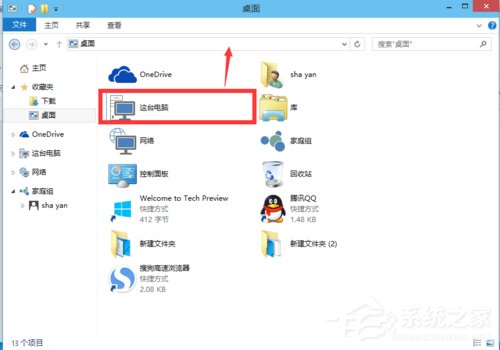
3、这种方法是建立快捷方式,桌面上显示的是“这台电脑-快捷方式”。
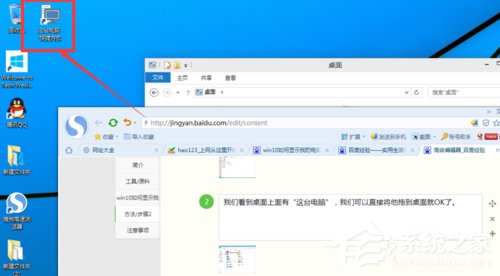
以上就是在Win10桌面显示我的电脑的具体方法,操作方法很简单,只要按照以上步骤操作,我的电脑就可以显示在桌面上。
发表评论
共0条
评论就这些咯,让大家也知道你的独特见解
立即评论以上留言仅代表用户个人观点,不代表系统之家立场