时间:2016-12-28 11:42:23 作者:zhanghong 来源:系统之家 1. 扫描二维码随时看资讯 2. 请使用手机浏览器访问: https://m.xitongzhijia.net/xtjc/20161228/89865.html 手机查看 评论 反馈
Photoshop是一款专业图像处理软件,在这个软件中有很多工具供用户使用,其中路径就是Photoshop软件中一个非常重要的工具,虽然很多新手对Photoshop这款软件比较熟悉了,但是仍然使用不好路径这个工具。本文就给大家详细介绍路径的使用方法。
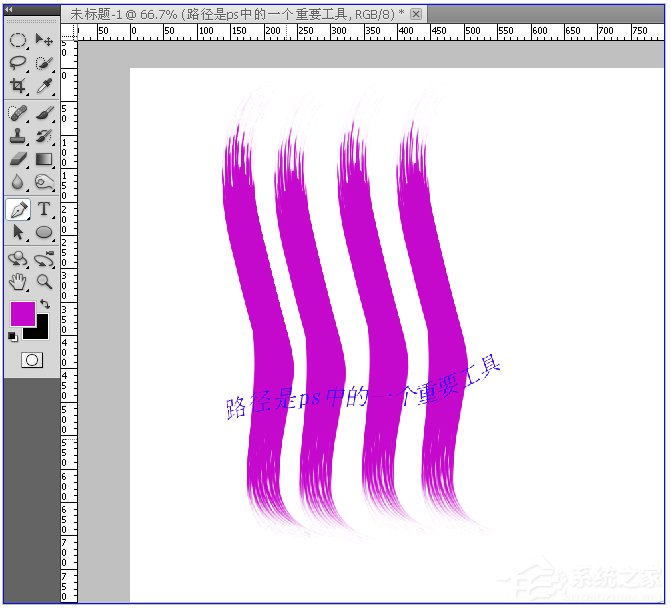
1、新建一个文档,尺寸自定,选择钢笔工具,画出一个如图所示的路径。
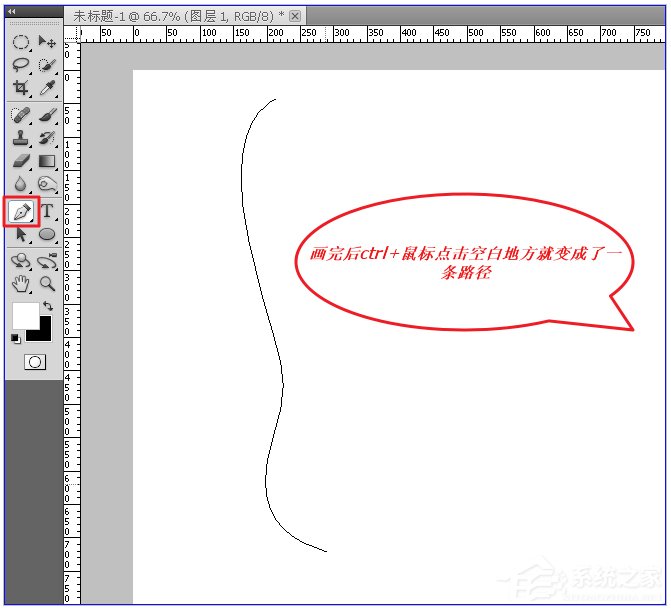
2、选择前景色为紫色,选择画笔工具,参数如图。
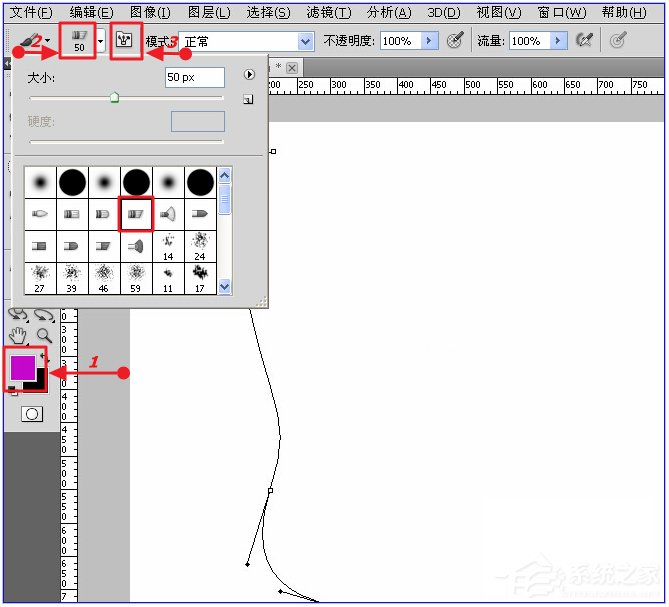
3、选择钢笔工具,空白处点击点击右键,选择描边路径,如图所示。
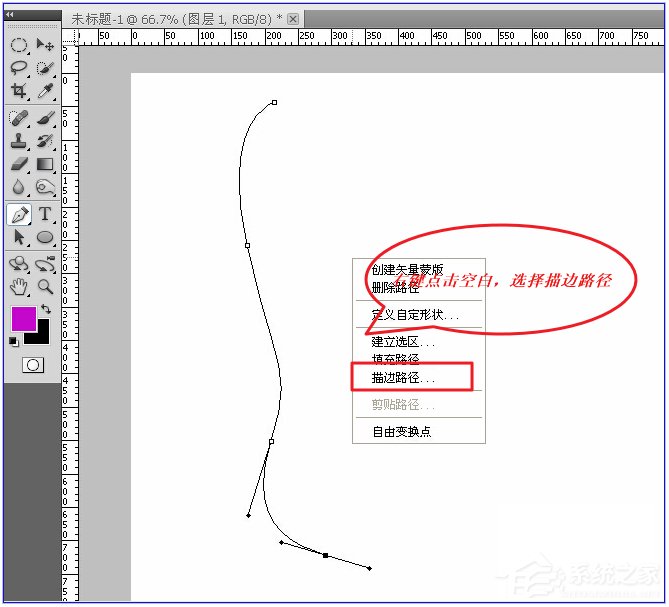
4、执行描边路径后得到的效果。

5、再空白处点击右键选择“删除路径”就得到想要的效果了。
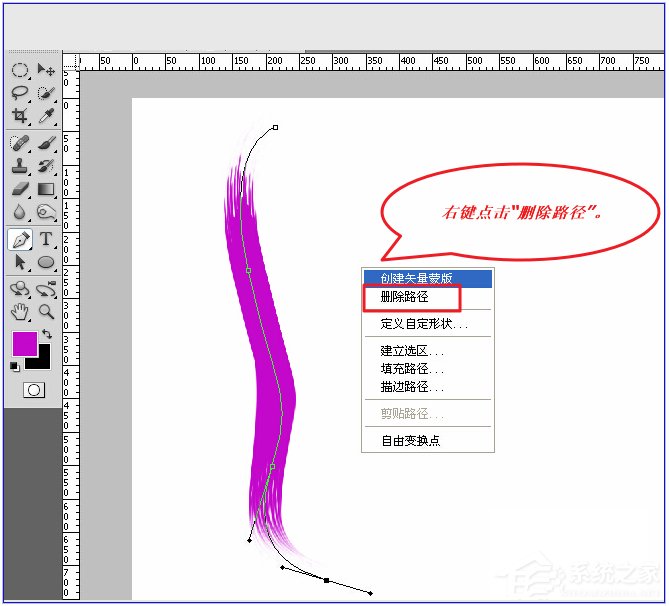
6、同理,点击右键,选择“建立选区”,得到你想要的效果。
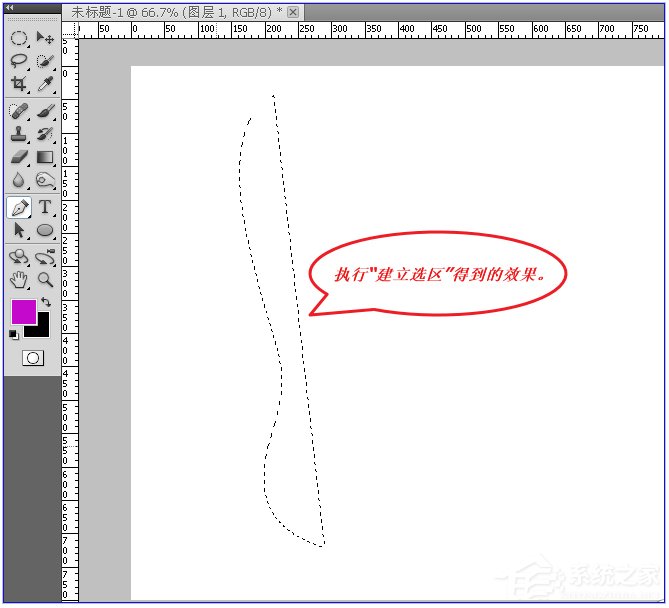
7、同理,点击右键,选择“填充路径”得到的效果。
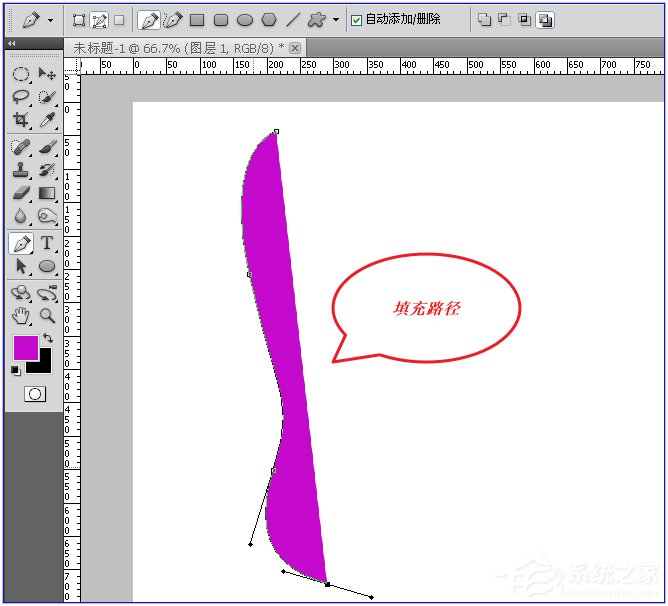
8、总结,“路径”是Photoshop中的一个重要工具,学好“路径工具”,代表你向成功又迈进了一步。
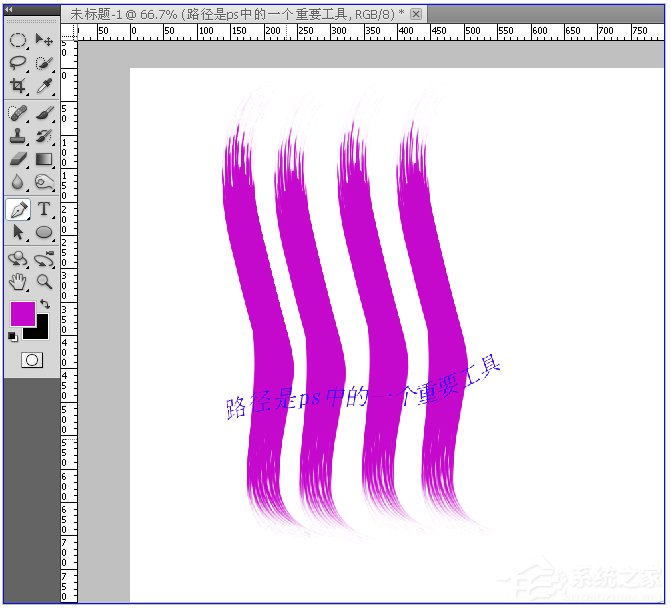
虽然说看过上面的操作后你会觉得很简单,但是如果你对钢笔工具和路径不熟悉的话,会很难达到自己想要的效果。要想使用好这个工具,唯一的方法就是多练。
发表评论
共0条
评论就这些咯,让大家也知道你的独特见解
立即评论以上留言仅代表用户个人观点,不代表系统之家立场