时间:2017-02-03 14:47:15 作者:chunhua 来源:系统之家 1. 扫描二维码随时看资讯 2. 请使用手机浏览器访问: https://m.xitongzhijia.net/xtjc/20170203/91643.html 手机查看 评论 反馈
ThinkPad是一种便携式计算机品牌,一些用户在使用ThinkPad E530的时候,发现电脑的反应速度越来越慢,因此想给电脑加装SSD固态硬盘,可能很多用户都不懂该如何操作,所以小编就给大家分享ThinkPad E530加装SSD固态硬盘的详细操作教程,给大家节省一笔费用。
【思路】
把原机械硬盘和光驱卸下 光驱做移动光驱用 机械硬盘转移安装在光驱位上 新买的固态硬盘安装原机械硬盘的位置 固态硬盘用来装系统和软件 机械硬盘用来存放东西
【需要的配件】
首先是上网京东买了固态硬盘 光驱位硬盘托架 和光驱USB转接线(因为卸下来的光驱要当作移动光驱用) 花了一天时间 选来选去 最终买了三星850EVO 120G 之前还考虑过买闪迪 后来听说三星的硬盘虽然寿命相对短 但速度快 光驱位硬盘架买了索厉的 因为对比来对比去 感觉挺强大的 还送一些东西
先来几张合影:



【准备工作】
ThinkPad E530的光驱是厚度是12.7mm的 所以光驱位硬盘架要买12.7mm的 不可买错 如下图所示

【开始动手】
一、把后盖拆开


1、发现那散热风扇实在是太脏了 必须先打扫灰尘才能进行下面的工作;

2、用魔力胶擦一擦;

3、擦完马上变干净,神奇又节省时间;

4、内存的金手指也用橡皮擦擦一擦。

二、下面进入关键环节了:换硬盘
1、先拧下硬盘的固定螺丝;

2、此时才明白硬盘上覆盖的那片塑料硬膜是用来干嘛的,原来是抓住硬膜的提手,我们可以很方便的把硬盘从硬盘位中提出来,不过这个过程要小心慢慢来 防止暴力取出伤及邻近组织;

3、把硬膜从机械硬盘上取下来,装到固态硬盘上去;

4、硬膜四周是有螺丝的,把螺丝也拧上;

5、把固态硬盘装入硬盘位;

至此,固态硬盘的安装到一段落,接下来是机械硬盘安装到光驱位的环节。

三、取出光驱,机械硬盘安装到光驱位的环节
1、在笔记本后面拧开固定光驱的螺丝;
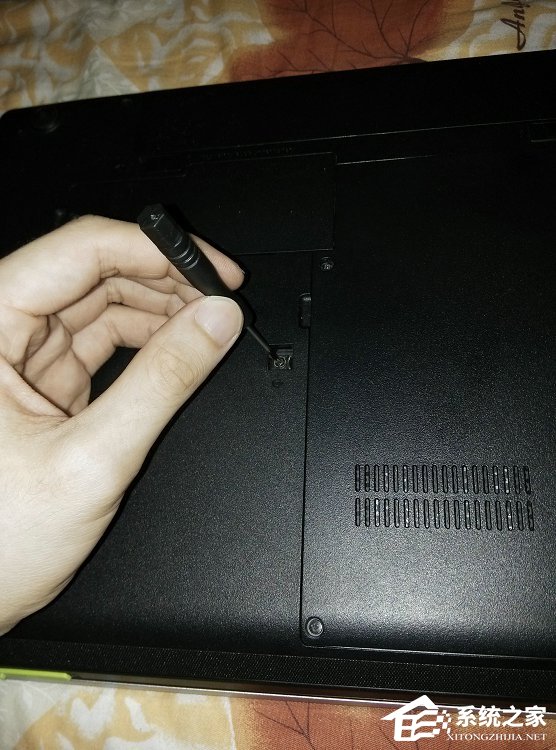
2、取出光驱,把光驱后的固定用的小贴片拧下来,等下要装到光驱位硬盘架上;

3、接着把机械硬盘装进光驱位硬盘架,调整硬盘架上的四通道开关的模式,我选择的是BC模式,用了几个星期,一切正常,之前用的是BD结果电脑无法关机,所以用了BC;
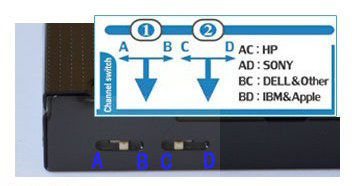
4、然后装回笔记本原光驱位中;

5、此时的光驱,加上转接线,就变成了移动光驱;

至此,整个换装升级的过程就完成了,接下来就是分区和安装系统了。
【分区】
1、我使用的是金狐启动盘,事先把U盘制作成启动盘,开机按回车键,在弹出的菜单中按F12 (当然 这是ThinkPad E530的BIOS 不同品牌不同型号的电脑,BIOS启动选择肯定有不同,不过大同小异,领会了精神即可。)
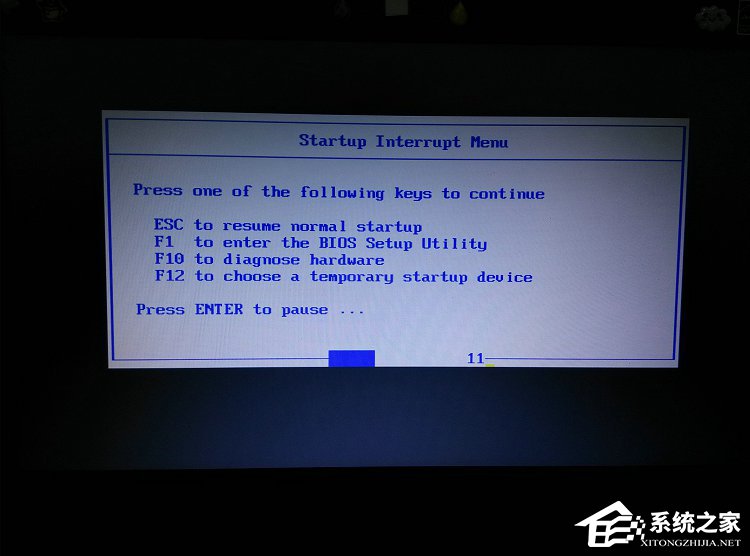
2、择第二项,从U盘启动;
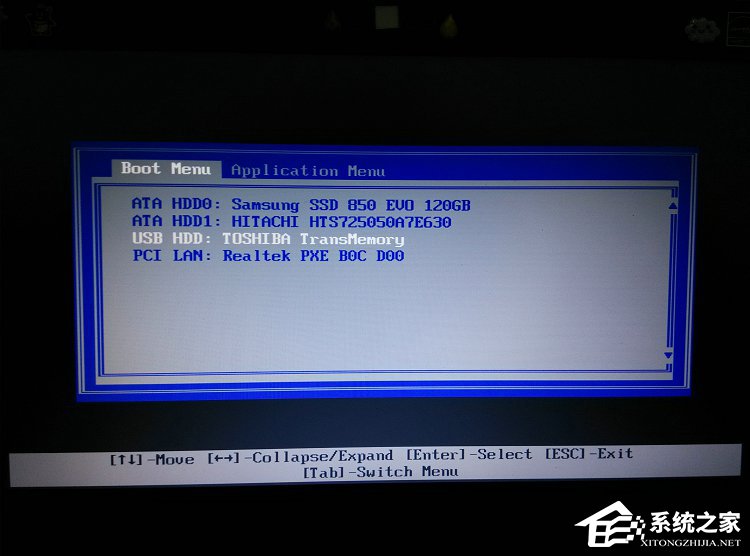
3、就启动进去了金狐的界面,选择第9项“运行DiskGenius磁盘分区工具”;

4、进入DiskGenius磁盘分区工具,注意在左侧选择固态硬盘,一般看大小就知道了,然后在灰色区域右击 在弹出的菜单中选择“建立新分区”;

5、如下图所示,选择自己要的分区数目和大小,我选择两个分区 即作为C盘和D盘,然后重点来了!记得在“对齐分区到此扇区数的整数倍”一项前面打勾并选择“4096扇区(2097152字节)”,此处即进行4KB对齐 固态硬盘一定要进行4KB对齐,否则会严重影响读取读取速度,当然机械硬盘则不一定要对齐,可对齐也可不对齐;

6、然后按“确定” 分区后,要把盘符调整一下,因为之前的机械硬盘已经有了C D E F G F分区,加装固态硬盘后,盘符有些混乱了,所以自己手动一个个挨着重新指派一下盘符即可,在要指派的分区上右击,在弹出的菜单中点击“指派新的驱动器符合(盘符)”,如图所示,然后填上自己想要的盘符即可;
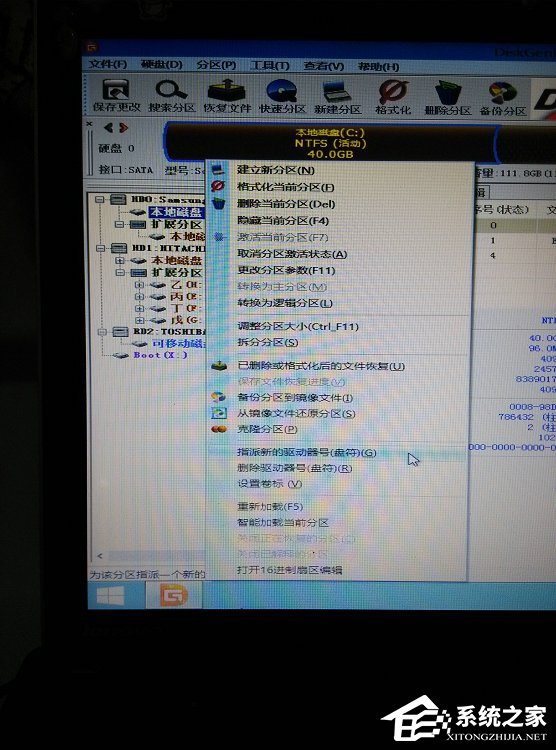
7、接着要把固态硬盘的第一个分区转换为逻辑分区才行,在C盘右击在弹出的菜单中点击“转换为逻辑分区” 如下图所示;
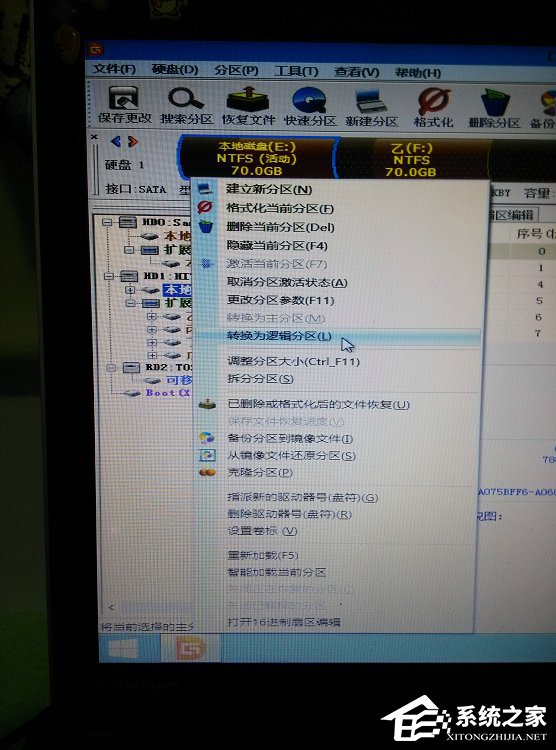
8、然后要对固态硬盘进行4KB对齐检验,看看是不是真的成功进行了4KB对齐,先选择固态硬盘,然后在上面的菜单栏中点击“工具”~“分区4KB扇区对齐检测” 如下图所示;
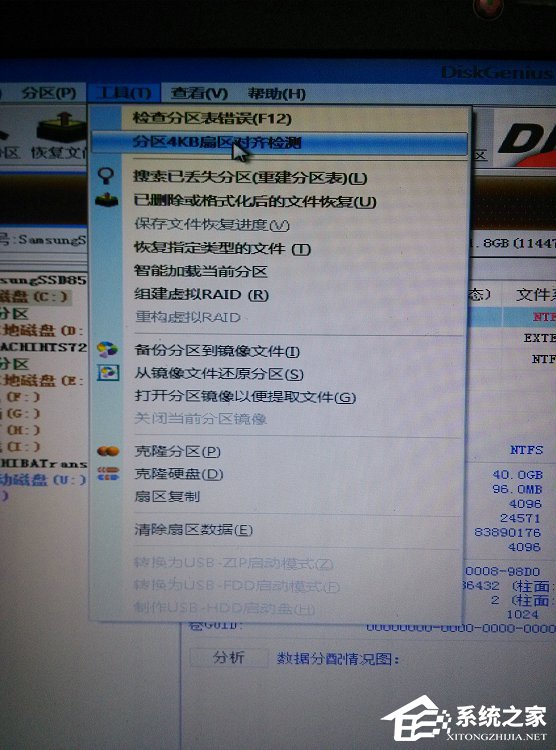
9、在弹出的窗口中,对齐一栏显示Y 就是Yes的缩写,说明已经对齐了,非常完美,如下图所示;
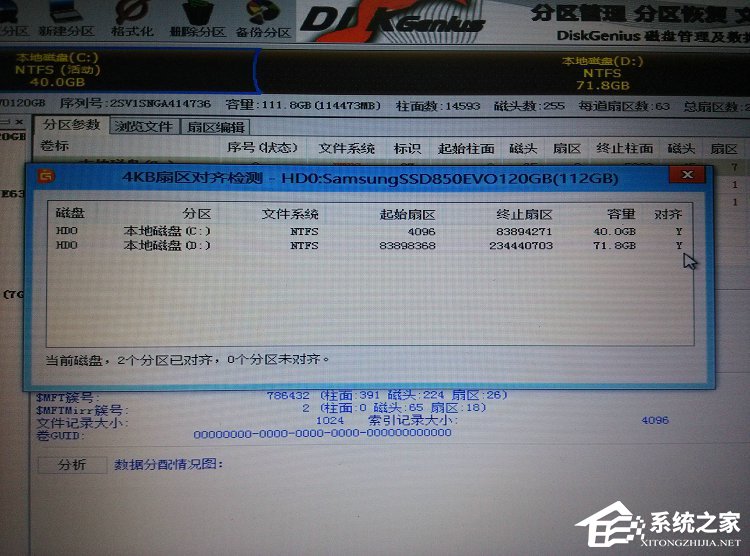
至此,对硬盘进行分区的工作就完成了,接下要做的就是安装操作系统了。
【安装操作系统】
小编安装的是Win8.1
1、现在的系统安装都非常傻瓜化 如下列图片所示 一步步来就行;
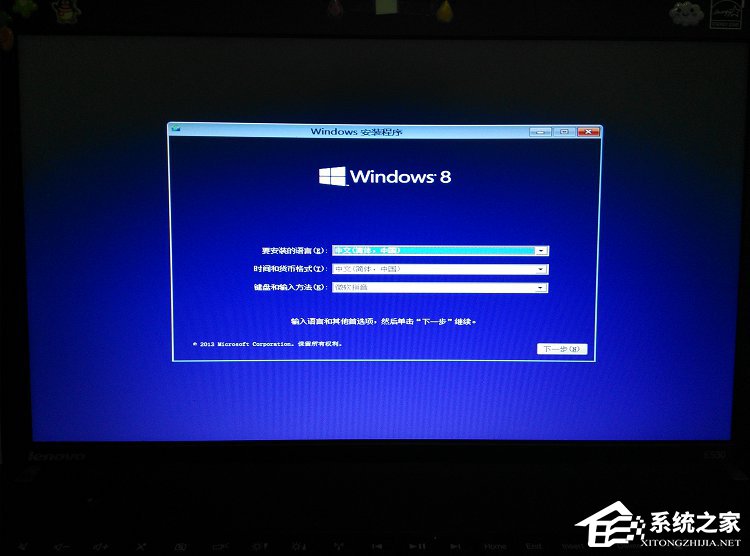

2、要把系统安装在固态硬盘上的第一个分区上,所以此处安装位置选择“驱动器0分区1” ,当然完美主义者可以在此处点击格式化,进行一下格式化;
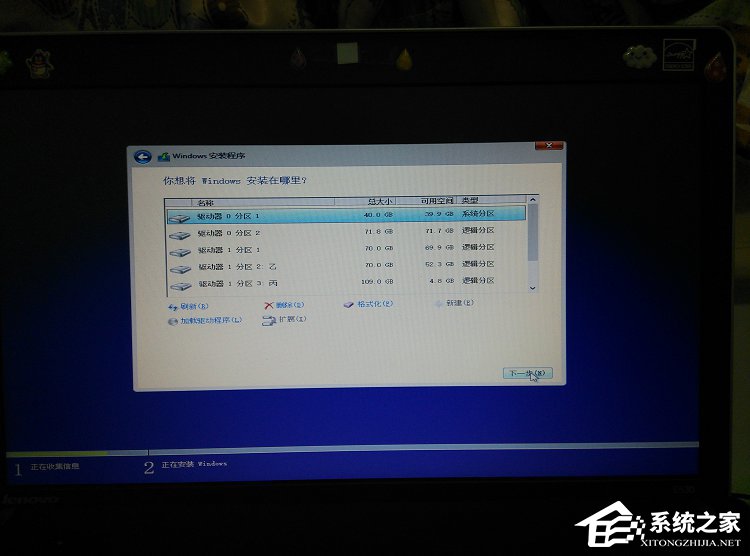


3、固态硬盘的速度实在是太快了,安装过程很快就要完成了,才几分钟;

4、接着重启;

5、进入桌面;
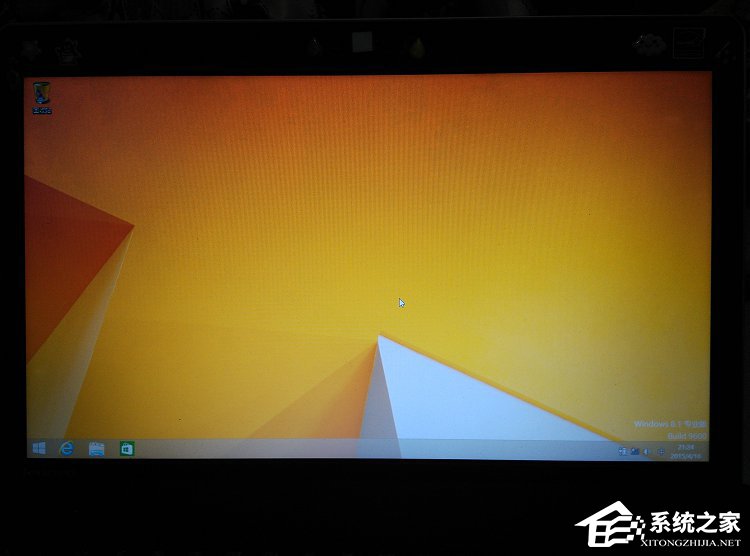
6、整个过程顺利完成。
【补充】
固态硬盘和机械硬盘相比,速度实在是非常快,感觉就像手机一样,点什么就出什么,测速度什么的就没必要了,主要是没时间,而且电脑这种东西是拿来用的,用起来感觉速度上去了,符合自己的要求了就行了,所以也就没去测速。
【总结】
这个流程思路就是:买固态硬盘、硬盘架、光驱转接线——拆机械硬盘装固态硬盘——硬盘分区——装系统
重点是要记得在分区的时候,要4KB对齐。
以上就是ThinkPad E530加装SSD固态硬盘的操作全过程,教程相对较长,其实方法并不难,大家只要耐心根据教程操作即可。
发表评论
共0条
评论就这些咯,让大家也知道你的独特见解
立即评论以上留言仅代表用户个人观点,不代表系统之家立场