时间:2017-04-14 09:29:50 作者:quers 来源:系统之家 1. 扫描二维码随时看资讯 2. 请使用手机浏览器访问: https://m.xitongzhijia.net/xtjc/20170414/95642.html 手机查看 评论 反馈
chm文件是一种文本格式,在Windows操作系统中很多帮助都是使用chm文件格式制作的,这种情况在电子书籍上其实也很常见,说到电子书籍,就不得不提到一款强大的软件WinCHM,如果用户自己有医院,怎么使用WinCHM软件制作chm电子书呢?请看下文步骤。
教程中使用的软件、工具:
WinCHM 下载
怎么使用WinCHM软件制作chm电子书?
一、准备工作
1、首先,根据要制作chm电子书的目录层次,准备好来制作的 html 文件。比如说,我们要制作如图所示的chm电子书“DirectX 11 手册”,它在根目录下有三个子目录,然后在每个子目录下又分别有文档或子目录。
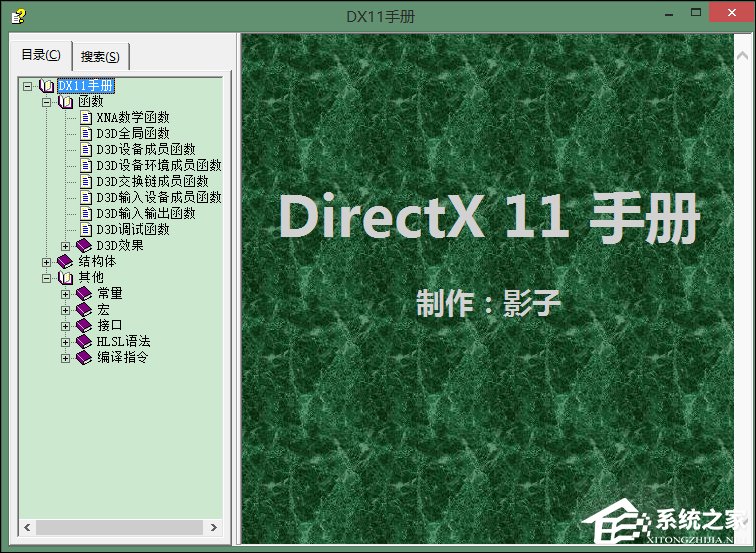
2、我们就需要先新建一个文件夹DX11手册,然后根据以上目录层次结构,在相应目录下再新建子目录或 html 文档。
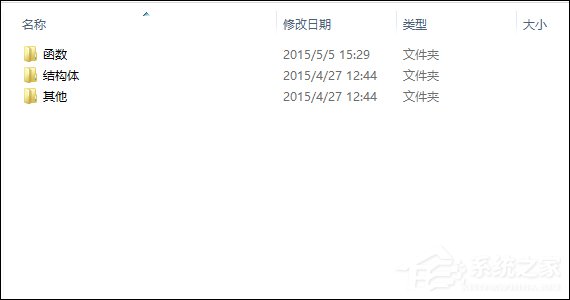
二、制作chm
准备工作完成后,启动WinCHM,按顺序完成以下步骤:
1、点击“新建”。
2、在弹出的对话框中选中“使用现有的HTML文件创建一个项目”。
3、填写项目标题。
4、勾选“保持文件夹结构”。
5、最后在“HTML位置”后的按钮处点击,找到之前已经准备好的HTML文件的目录,再点击确定。
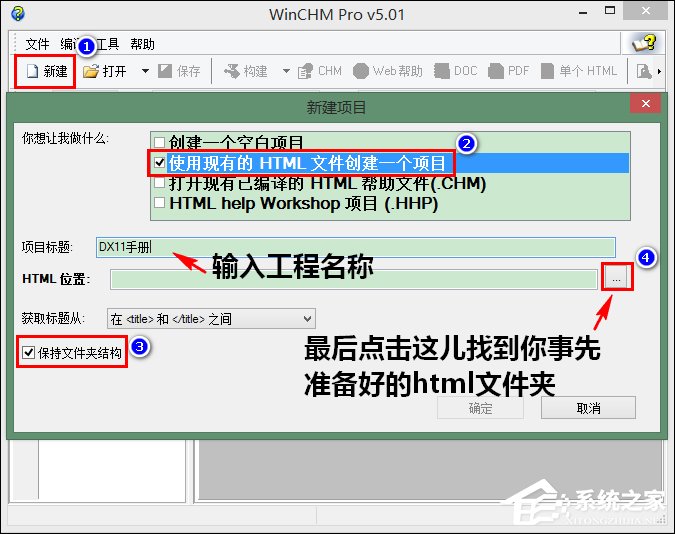
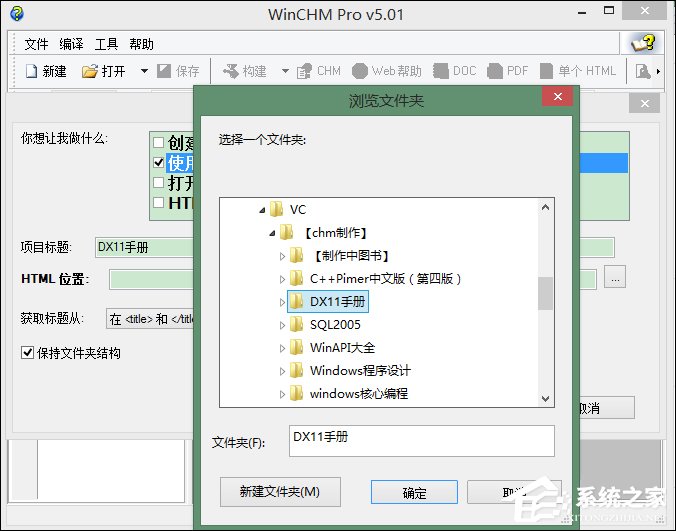
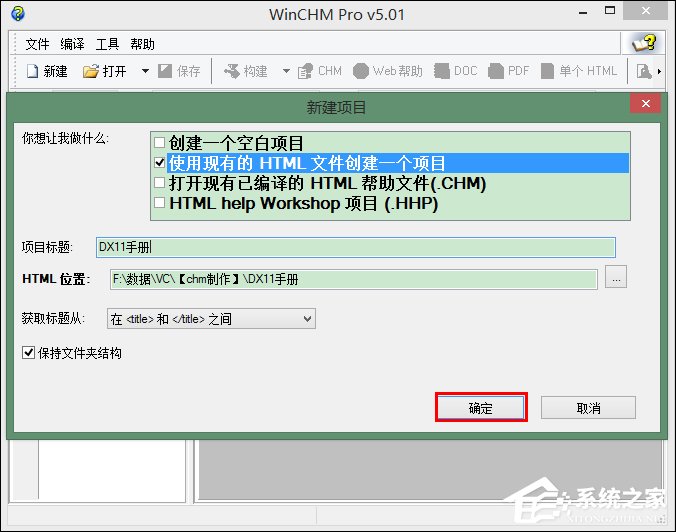
目录导入成功后如图所示,现在,我们可以根据需要增删目录或文件,也可以调整它们的顺序。方法是:
1、调整层级或排序
先选中要调整的目录或文件,然后点击最左侧的那些箭头。其中上下箭头是调整排序的,而左右箭头是调整层级的。
2、增加或删除文件或目录
先选中相应的文件位置,然后点击左侧的删除图标或增加图标。
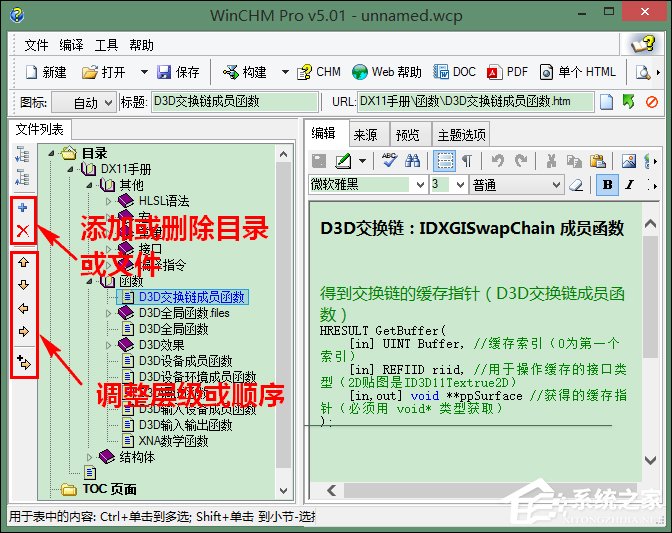
调整完毕后,点击菜单“编译”-“构建”-“HTML帮助”,再按图示步骤打开“设计CHM样式”。
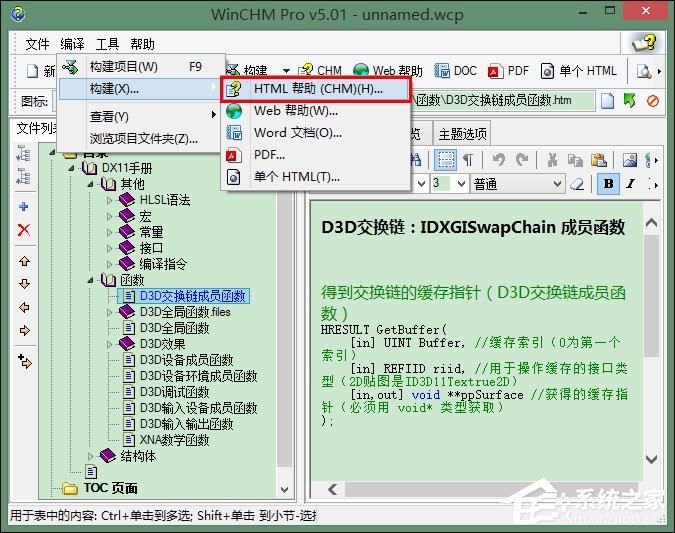
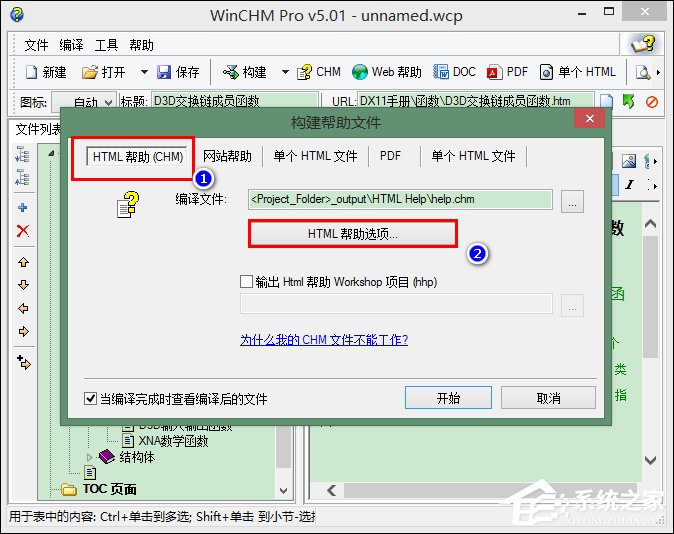
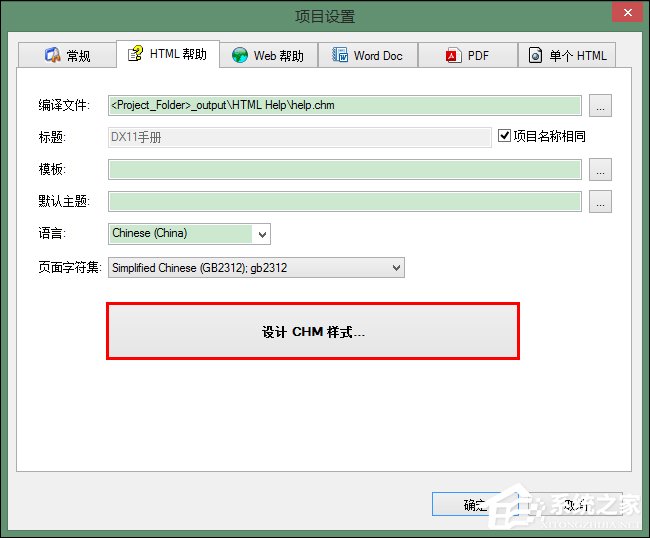
打开的样式窗口如图所示,我们可以在设置区自定义自己喜欢的窗口样式。
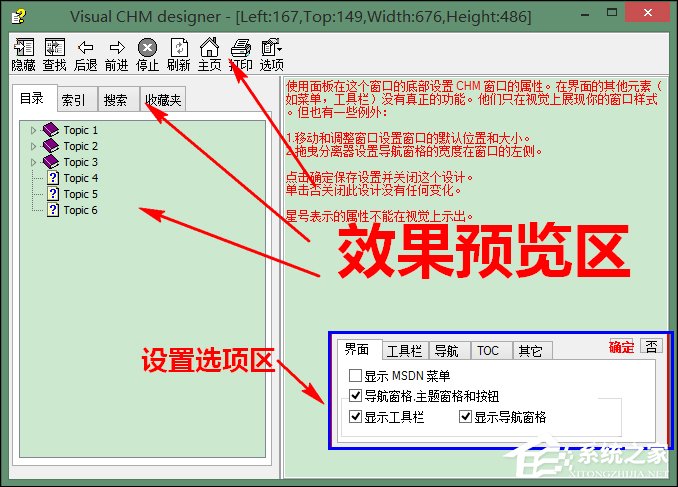
3、在这儿提醒大家注意两个方面:
(1)、如果某项功能不需要,则可以取消勾选,预览区相应的组件或按钮就消失。
(2)、设置完成后一定要记得点击确定按钮,否则更改不会生效。
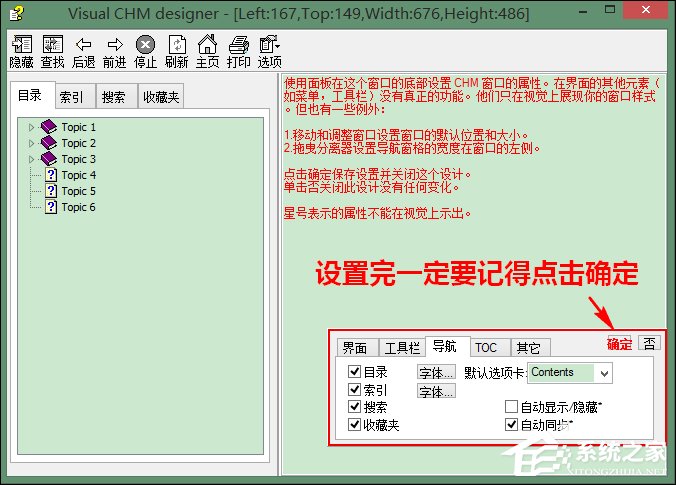
设置完成后,点击菜单“构建”旁边的向下箭头,再点击“HTML帮助”,然后再在弹出的对话框中点击“开始”即可开始编译CHM电子书了。
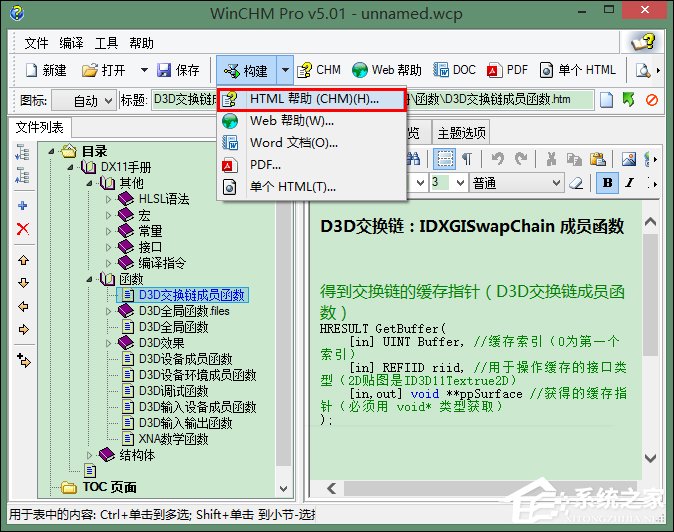
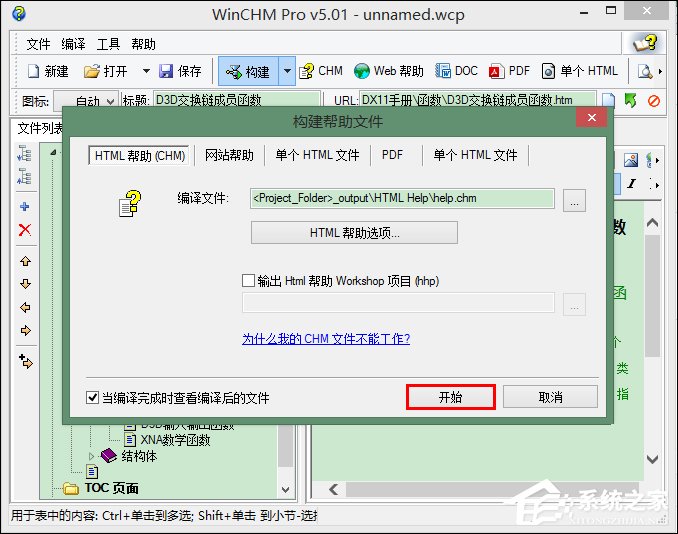
以上便是使用WinCHM软件制作chm电子书的方法,如果用户有兴趣,何尝不自己动手将电脑上闲置的txt文件做成chm电子书呢?
发表评论
共0条
评论就这些咯,让大家也知道你的独特见解
立即评论以上留言仅代表用户个人观点,不代表系统之家立场