时间:2017-05-01 08:32:29 作者:zhiwei 来源:系统之家 1. 扫描二维码随时看资讯 2. 请使用手机浏览器访问: https://m.xitongzhijia.net/xtjc/20170501/96536.html 手机查看 评论 反馈
我们知道系统自带的一些东西总是不太美观,特别是鼠标指针,不少用户就一直想要换鼠标指针,但是却不知道Win7鼠标指针怎么改?其实方法很简单,如果你不知道的话,那就赶紧看看小编整理的Win7鼠标指针更换的方法吧!
方法/步骤:
1、下载要用到的鼠标指针,如下图所示:
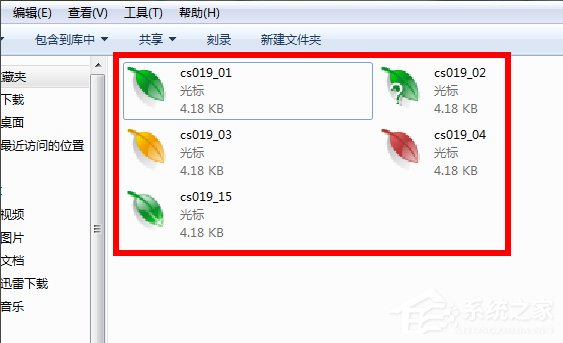
2、Win7系统中的鼠标指针分为两种格式:一种为.ani格式,这种动态光标格式;一种为.cur格式,这种为静态光标格式。具体如下面两幅图所示:
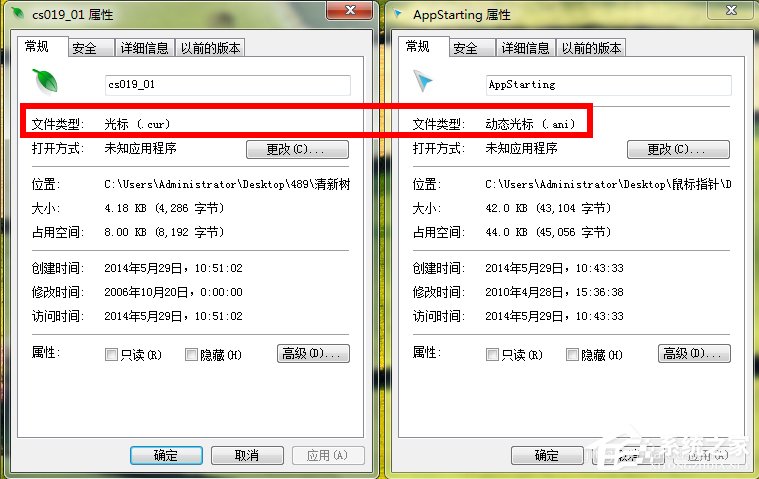
3、要用到的光标下载好了以后,我们在计算机(我的电脑)上打开如下路径:C:\Windows\Cursors,然后我们在Cursors文件夹下新建一个文件夹,命名为我的个性鼠标指针,如下图所示:
注:Cursors文件夹为存放Win7鼠标指针的文件夹。
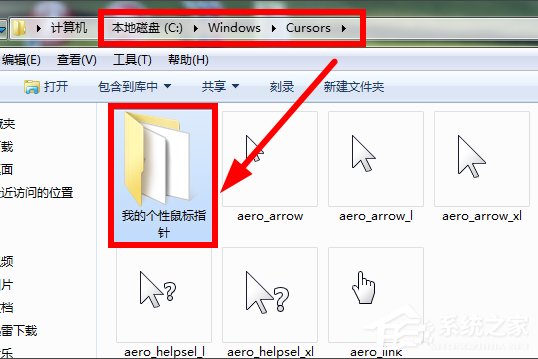
4、然后将我们下载的光标复制粘贴到这个文件夹里面,如下图所示:
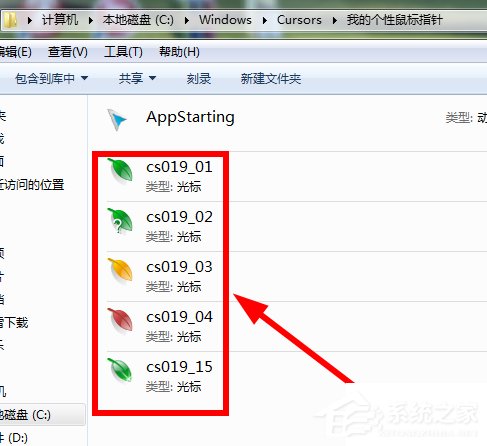
5、接下来,我们打开控制面板,然后找到外观和个性化下的更改主题,如下图所示:
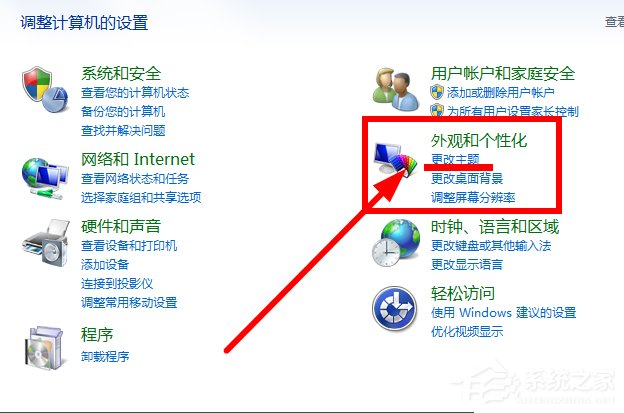
6、打开更改主题后,点击左侧的更改鼠标指针,如下图所示:
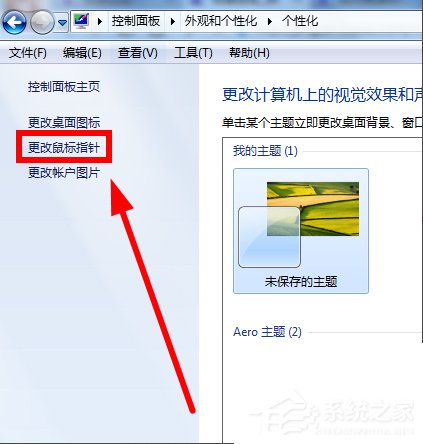
7、打开更改鼠标指针的话框后,可以看到Win7系统默认的提供给了我们几套可选择的方案,如果有你喜欢的可以选择它,如下图所示:
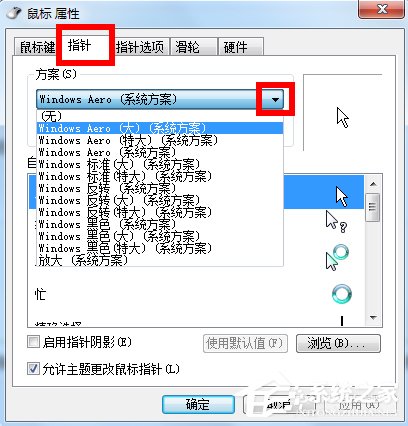
8、这里我们先不做改变,因为系统提供的方案都不是很好看。
9、下面我们一起操作,替换成我们自己下载好的鼠标指针,这里我们可以自己选择替换掉那些鼠标指针。
10、我这里只演示替换了第一个正常选择的鼠标指针:先选中正常选择(选中后整个成蓝色状态),然后单击下面的浏览,找到我们保存好的鼠标,具体操作如下图所示:
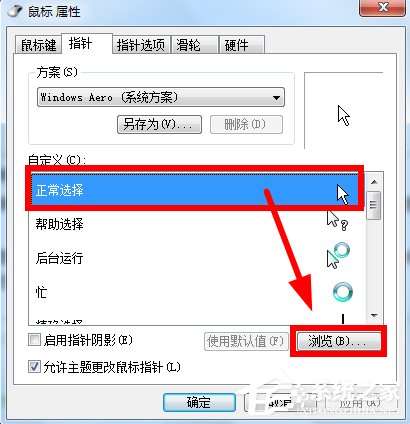
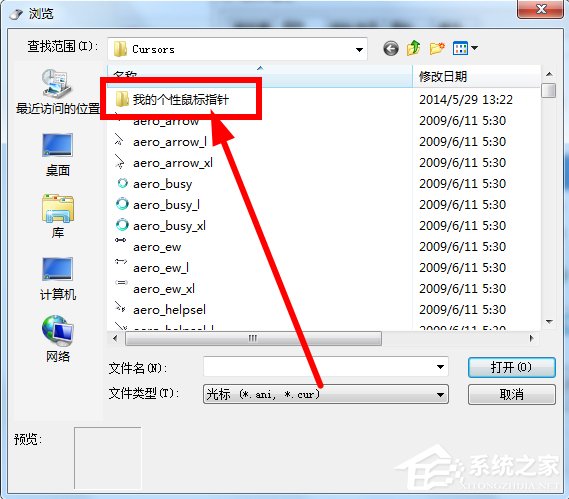
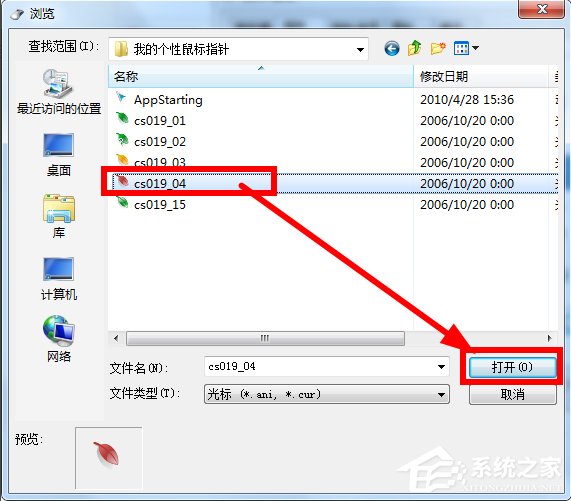

11、此时可以看到我们的鼠标就被替换成了红色叶子了,如下图所示:
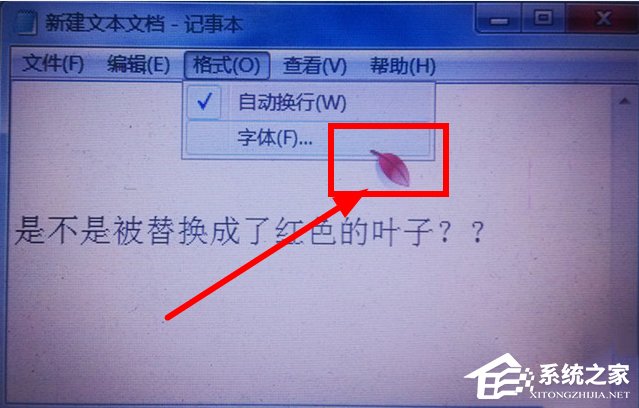
12、通过这个方法可以只替换那些你喜欢的图标,而不是直接安装整个鼠标指针包,可以自己选择性的使用哦。
以上就是Win7鼠标指针更改的方法了,方法很简单,首先我们去下载自己喜欢的鼠标指针,然后放到系统对应的位置,之后我们打开系统的更改鼠标指针,最后我们只需要把系统的鼠标指针替换成我们下载的那些即可。
发表评论
共0条
评论就这些咯,让大家也知道你的独特见解
立即评论以上留言仅代表用户个人观点,不代表系统之家立场