时间:2017-06-30 14:41:23 作者:chunhua 来源:系统之家 1. 扫描二维码随时看资讯 2. 请使用手机浏览器访问: https://m.xitongzhijia.net/xtjc/20170630/101448.html 手机查看 评论 反馈
如何让Win10文件管理器的详细信息窗格显示更多信息?在Win10系统下,当我们打开文件管理器的某一个文件时,只要点击上方的详细信息,在文件右侧就会显示详细信息窗格,里面有修改日期、创建日期等信息,但是这些信息并不够详细,如果你想让文件信息更加详细,可以自行设置。下面小编给大家介绍具体的操作方法。
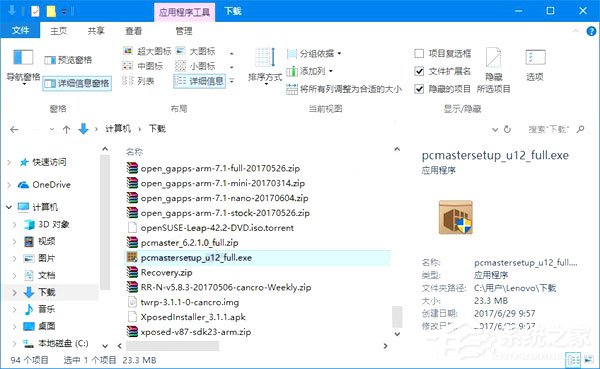
请注意,修改注册表是有风险的,虽然按照文中的步骤来操作不会对你电脑的系统造成不好的影响,但是失误的操作可能会让你的电脑无法继续正常工作。所以操作前请先备份注册表。
操作方法如下:
1、在微软小娜中搜索并打开regedit;
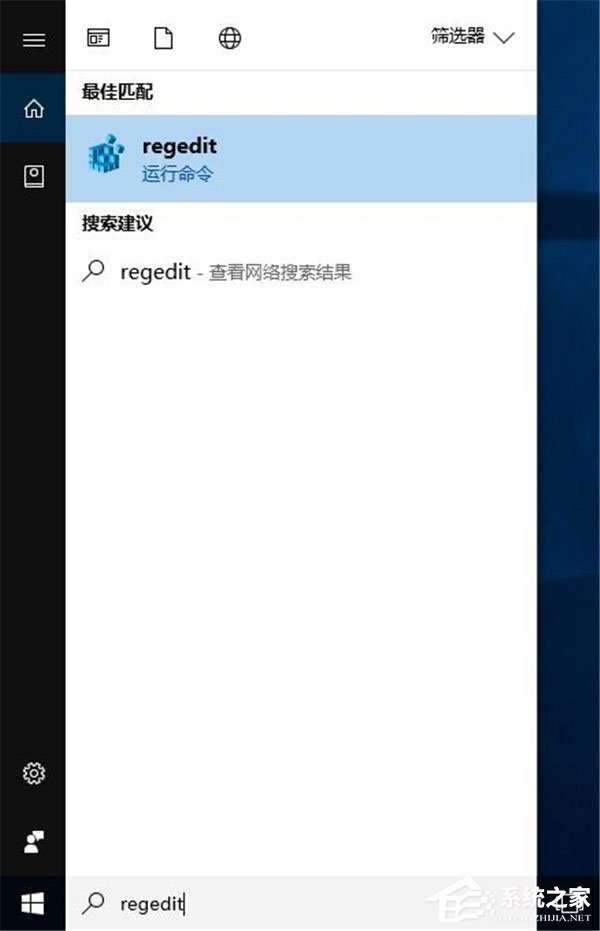
2、来到以下目录:\HKEY_CLASSES_ROOT\,在这个目录中,你将看到很多以“。”开头,后面跟了诸如3gp、docx、exe这样的文件扩展名的子项。
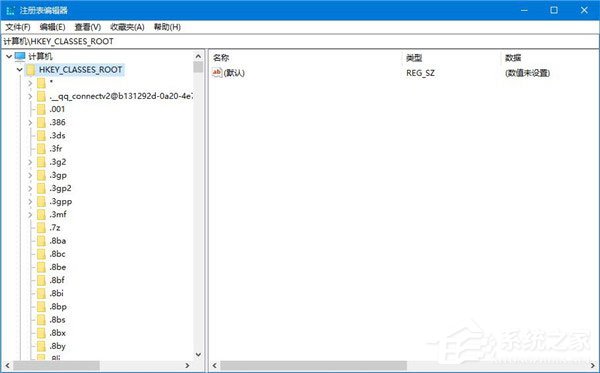
3、这里小编想实现当我们选中一个exe文件时,详细信息窗格中可以显示更多关于这个文件的信息,故我们选中\HKEY_CLASSES_ROOT\目录中那个名为:.exe的子项。
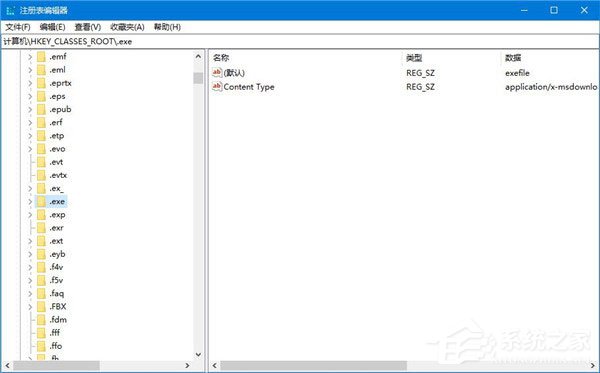
4、选中后,将目光移向窗口的右半边,我们将看到一个名称为(默认)的字符串值,它的数据数值为exefile。
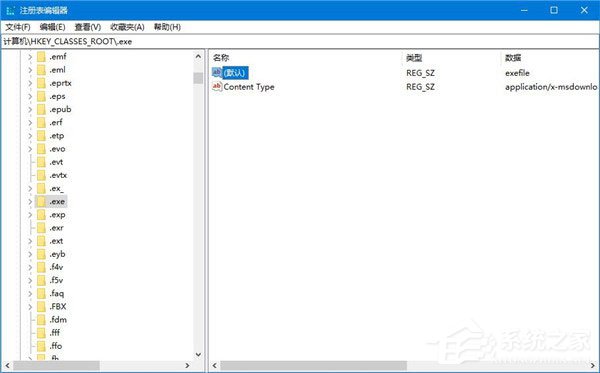
5、记住这个单词,并在\HKEY_CLASSES_ROOT\目录中找到它,然后点击进入该子项。exefile子项的完整路径为:\HKEY_CLASSES_ROOT\exefile
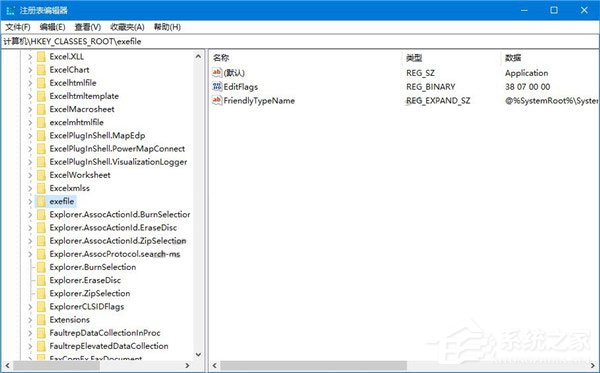
6、选中后,将目光移向窗口的右半边,把鼠标光标放在空白处,单击右键,选择新建-字符串值,并将该新建的字符串值命名为:PreviewDetails,双击刚刚新建的名为PreviewDetails的字符串值,将它的数值数据设置为以下的值,然后点击确定按钮。
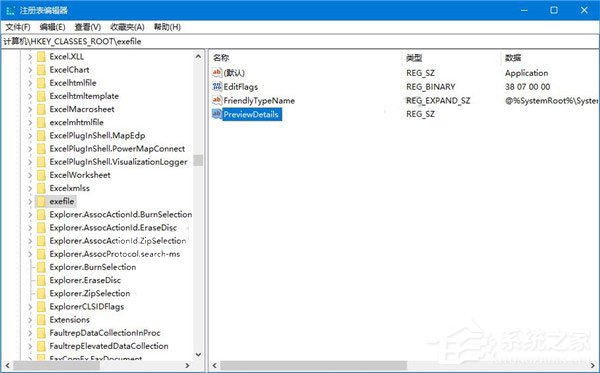
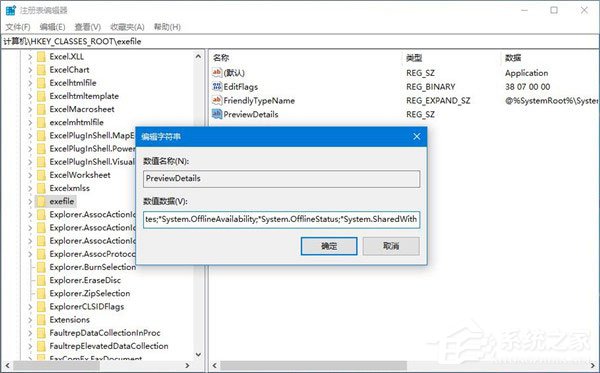
7、此时,我们回到资源管理器中,焦点仍在刚刚选中的exe文件上,点击地址栏右边的刷新按钮,或者按一下键盘上的F5,你将看到,窗口右侧的详细信息窗格中显示了更多的有用的信息。
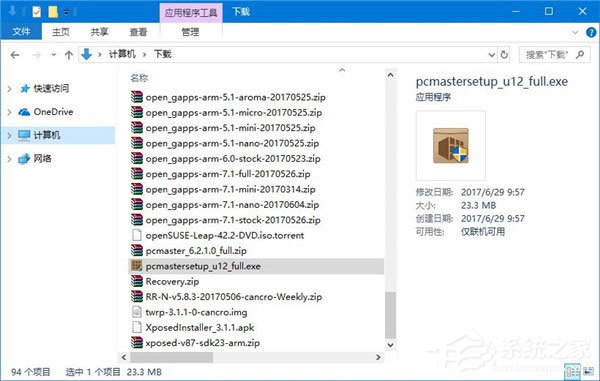
修改前
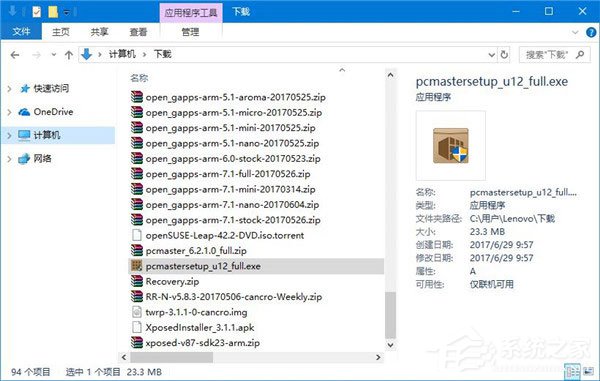
修改后
8、刚刚,我们设置了PreviewDetails字符串值的数值数据,那么现在,我们看看这个值中都包括什么。
System.ItemNameDisplay——文件名;
System.ItemTypeText——文件类型;
System.ItemFolderPathDisplay——包含此文件的文件夹的完整路径;
System.Size——文件大小;
System.DateCreated——文件的创建日期;
System.DateModified——文件的最后修改日期;
System.FileAttributesSystem.FileOwner——此文件的所有者;
System.FileAttributes——文件的可用性。
9、你可以根据你的个人喜好自定义你要在文件的详细信息窗格中显示哪些关于文件的信息,并酌情修改PreviewDetails字符串值的数值数据。
10、当然了,上面举的这个例子中所给出的元数据并不全,微软在MSDN站点中列出了一个更加完整的关于prop:元数据的列表,这个列表很长,如果你想要查看这个列表,请点击这里访问MSDN站点中的该页面。
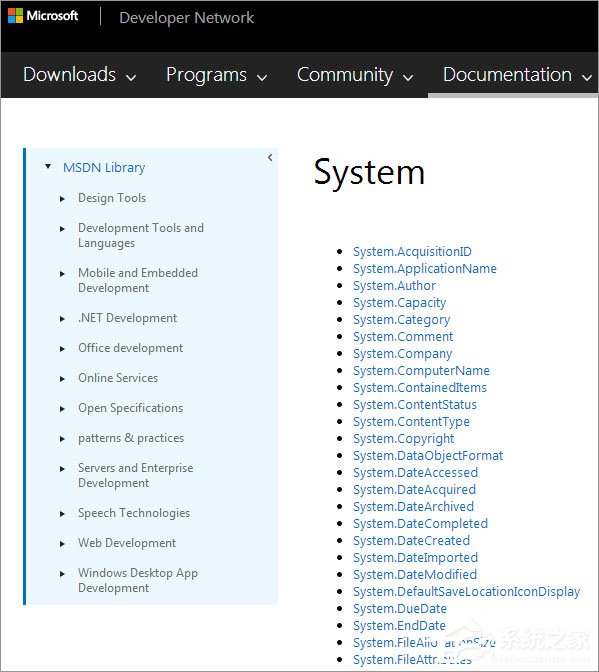
怎么恢复?
如果你想将详细信息窗格中显示的信息条目恢复为默认值,那么你可以打开注册表,将\HKEY_CLASSES_ROOT\exefile中,将名为PreviewDetails的字符串值删除就可以了。
上述便是让Win10文件管理器的详细信息窗格显示更多信息的方法,该方法适用于Windows Vista、Windows 7、Windows 8/8.1和Windows 10,有需要的伙伴可以按照教程步骤进行设置。
发表评论
共0条
评论就这些咯,让大家也知道你的独特见解
立即评论以上留言仅代表用户个人观点,不代表系统之家立场